What Happens When AI has Read Everything
The AI systems have read, analyzed, and digested the entire collective knowledge of humanity. What happens when AI has read everything?
![5GHz Wi-Fi Not Showing Up [Suggested Fixes] in 2023](https://www.wikiaware.com/storage/5g-hz-wi-fi-not-showing-up-suggested-fixes-in-2023-1024xauto.webp)
If you're looking for a way to improve your home WiFi network, you may have considered moving to the 5GHz band. But what if 5GHz WiFi isn't showing up on your devices?
Are you having trouble getting your 5GHz WiFi to show up? If so, you're not alone. Many people have experienced issues with their 5GHz WiFi not showing up, which can be very frustrating. Fortunately, you can try a few things to fix the problem. In this article, we'll discuss five potential fixes for when your 5GHz WiFi isn't showing up. We'll go through each one in detail so you can quickly identify the root cause and resolve it as soon as possible. With these tips, you should be able to get your 5GHz WiFi back up and running in no time!
Table of contents [Show]
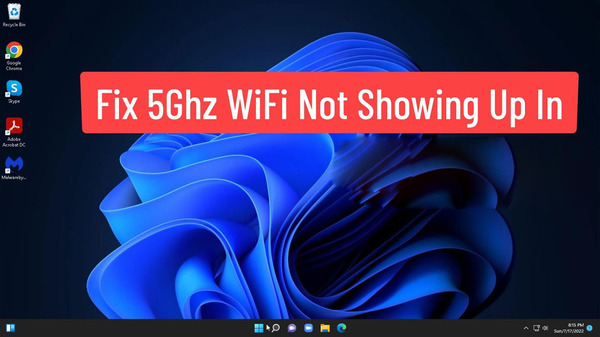
5GHz WiFi is not showing up when connecting to a wireless network. This could be due to a few reasons, such as the router not being compatible with 5GHz WiFi, the device being too far away from the router, or the device not supporting 5GHz WiFi.
Sometimes, it might also be due to an issue with the router's settings or a power outage in the area. To diagnose and solve this issue, users should try restarting their devices, checking if the router is compatible with 5GHz WiFi, and ensuring that the device is close enough to receive a strong connection. If these steps don't resolve the issue, then contacting technical support may be necessary.
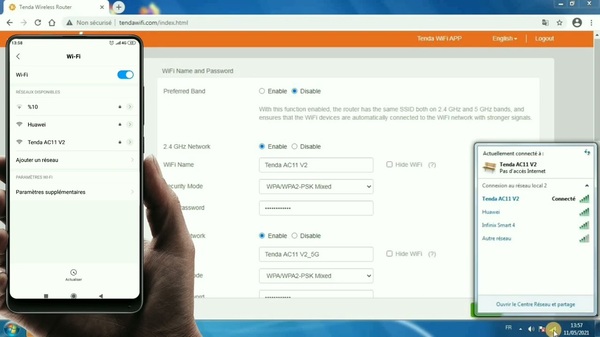
5GHz WiFi is not showing up because it has a shorter range than 2.4 GHz and is more affected by physical obstructions like walls, floors, and furniture. Additionally, the 5GHz frequency band is more susceptible to interference from other electronic devices, such as microwaves, Bluetooth devices, and cordless phones. It is also possible that the device you are trying to connect to does not have the capability of connecting to a 5GHz network, or your router may not be set up correctly for 5GHz WiFi. Lastly, it could be that your computer's wireless adapter does not support 5GHz networking.
To resolve these issues, you can check if all of your devices support 5GHz networks, ensure you are within range of your router, minimize any obstructions between your router and device, and configure your router's settings properly for 5Ghz WiFi.

1. Ensure that your router is 5GHz capable: Check your router's user manual and ensure it supports 5GHz frequency.
2. Enable 5GHz on the router: Log into the router's web-based setup page and enable the 5GHz frequency band if it has not been allowed already.
3. Change the WiFi channel: Change the WiFi channel on both 2.4GHz and 5GHz bands to avoid interference from other nearby networks or devices operating on the same frequency.
4. Update router firmware: Make sure to keep your router's firmware up to date, as newer versions often contain fixes for connectivity issues and security patches.
5. Place antennae in optimal positions: Place any external antennae in an optimal position for better WiFi coverage, typically at a 45-degree angle from each other.
6. Try different devices: If you are using a laptop or smartphone, try testing with another device to see if that resolves the issue.

1. Check your router's user manual or specifications online to see if it supports 5GHz WiFi.
2. If your router does not support 5GHz WiFi, consider purchasing a new one.
3. Once you have the correct router, ensure it is configured and set up correctly to use 5GHz WiFi.
4. If possible, try to place the router in an open space away from other electronic devices and walls, which can interfere with the signal strength of your 5GHz connection.
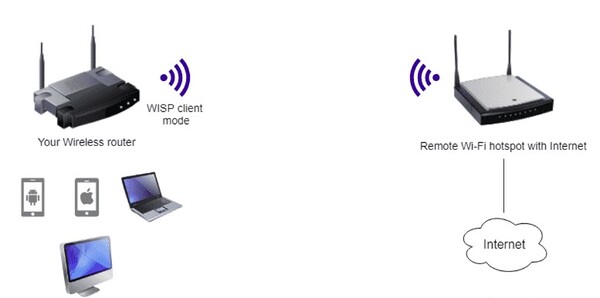
1. Log into your router's admin console using the web address printed on the bottom of the router (usually 192.168.1.1).
2. Enter your username and password to log in to the admin console.
3. Select 'Wireless' or 'Wireless Settings' from the main menu, depending on your router model.
4. Find an option for 'Mode,' 'Wireless Mode,' or similar, and select it from the available options (e.g., 802.11a, 802.11b, 802.11g, etc.).
5. Choose the wireless mode compatible with your connected devices (e.g., if you have both b/g and n devices, choose 802.11n).
6. Click the 'Apply' or 'Save Settings' button to save any changes made to your router configuration and reboot it for changes to take effect.
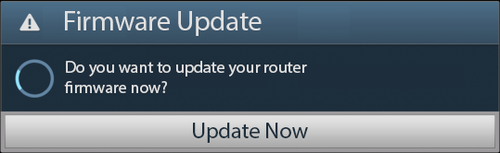
Updating your router's firmware is a simple process that can help fix various problems. It should be done regularly, as new updates often include security and performance improvements.
To update the firmware on your router, you should check the manufacturer's website for the latest software version. Then, download it and follow the instructions to install it on your router. After installation, restart your router to ensure all changes take effect.
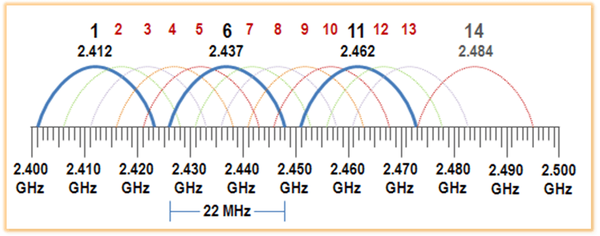
If the wireless channel your router is currently using is overcrowded, it may cause interference and connection issues. Try changing your router's wireless channel to one that is less congested. You can check which channels have less traffic in your area using a WiFi analyzer app or website.

Moving your router to a different location can help improve the signal strength of your WiFi network. A few tips to consider when moving the router include:
1. Place the router away from walls, furniture, and other objects that might block its signal.
2. Place the router in an elevated position, such as on a shelf or table.
3. Keep the router away from electronics such as TVs, microwaves, and cordless phones that may interfere with its signal.
4. If possible, plug your router directly into an Ethernet port on your modem instead of using a wireless connection.
5GHz WiFi not showing up can be caused by various factors, such as the router not being compatible with 5GHz WiFi, the device being too far away from the router, or the device not supporting 5GHz WiFi. To resolve these issues, users should restart their devices, check if all of their devices support 5GHz networks, ensure they are within range of the router, minimize any obstructions between the router and device, and configure their router's settings properly for 5Ghz WiFi.
Check if your router supports 5GHz WiFi, change the WiFi channel, place antennae in optimal positions, try different devices, and change the wireless mode. Updating your router's firmware is a simple process that can help fix various problems, such as using another wireless channel, moving to a different location, and using an Ethernet port instead of a wireless connection.
1. Check your router settings to ensure the 5GHz network is enabled.
2. Make sure the device you’re trying to use on the 5GHz network supports it.
3. Change your wireless channel number to avoid interference from other networks in your area.
4. Update your router’s firmware if possible.
5. Move closer to the router and check for obstructions blocking the signal (e.g., walls, furniture, etc.).
6. Try restarting your router and device to see if that helps resolve any connection issues.
Windows 10 may not be able to detect 5GHz Wi-Fi for several reasons. These include:
1. The wireless adapter in the computer does not support 5GHz Wi-Fi. In this case, the computer must be upgraded with a newer wireless adapter that supports 5GHz Wi-Fi.
2. The router may not be broadcasting on the 5GHz band, or its signal strength is too weak for the computer to detect it. The router must be set up correctly and/or moved closer to the computer to receive a stronger signal.
3. The router's wireless settings are incorrect or incompatible with Windows 10. This can happen if you have recently changed your router settings or are using an older router that is not compatible with Windows 10. In this case, you will need to check and adjust your router settings accordingly.
There are a few possible reasons why your 5G network might have disappeared. It could be due to an issue with your device, such as outdated firmware or driver software. It could also be because of a weak signal in your area or interference from other devices. Additionally, if you've recently changed providers or moved to a new location, this could affect the availability of 5G networks in your area.
Your 5G signal may have disappeared because you are out of range of the 5G network or because your device is incompatible with 5G. Additionally, it could be due to interference from other devices, such as microwaves, cordless phones, or Bluetooth devices.
"Without even waiting," the dormouse shook its head impatiently after a minute or two.
The AI systems have read, analyzed, and digested the entire collective knowledge of humanity. What happens when AI has read everything?
If you want to withdraw your Coinbase account to your PayPal account, you've come to the right place. Follow these simple steps, and you'll have your money quickly.
Don't know how to make text move in CapCut? Check out this quick and easy guide that will show you how to make your text move in CapCut in no time!


