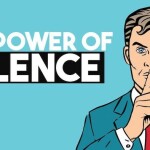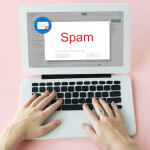Do you have too much clutter on your Instagram page? With all the photos, videos, stories, and posts that are added each day, it can quickly become overwhelming. Fortunately, there is a simple way to clear the Instagram cache and free up some storage space. In this article, we'll discuss removing the Instagram cache and why it's essential to keep your application running smoothly. We'll also provide some tips for managing your content in a more organized way. By following these steps, you can keep your Instagram page neat while enjoying all of the platform's great features.
Table of contents [Show]
- How To Clear Instagram Cache From The iPhone?
- How To Clear Cache On Instagram From Android?
- Clear The Instagram Cache On An Android Device
- How To Clear Cache On iPhone Without Third-party Apps
- Clear Your Instagram App Cache On Android
- How To Clear The Instagram Cache On Browser?
- How To Delete Instagram Cache Android?
- What Happens When You Clear The Cache On Instagram?
- How To Clear Search History On Instagram
- Conclusion:
How To Clear Instagram Cache From The iPhone?
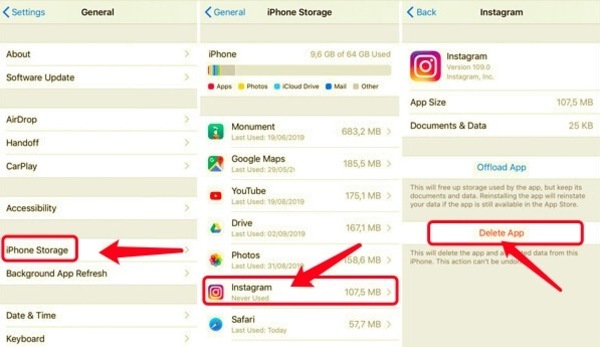
Clearing the Instagram cache from your iPhone is a great way to keep your device running smoothly. To do this, open Settings, click General, and select Storage & iCloud Usage. Next, select Manage Storage and scroll down to where you see the list of apps installed on your device.
Find Instagram in the file and tap it to view how much storage space it has been using. You can then hit Clear Cache to remove all cached data associated with the app. Doing this regularly will help keep your phone running optimally and free up valuable storage space so you can store more photos and videos!
How To Clear Cache On Instagram From Android?
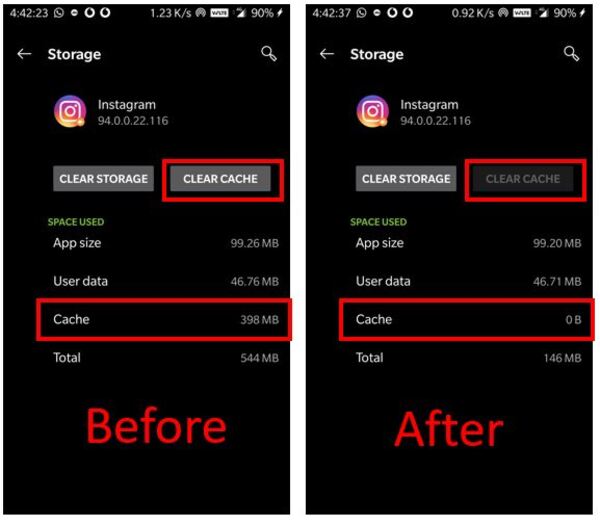
Clearing Cache on Instagram from Android is very easy. First, go to her phone's settings, select Apps or Application Manager, and scroll down the list until you find Instagram. Once you've located it, tap on it and select Storage. On this page, you will find two options: Clear Data and Clear Cache.
The first will delete all data related to Instagram, such as username and password, while the second will clear only temporary files stored on your device. Tap on Clear Cache, and you're done! You can also use third-party apps like CCleaner to clear your Cache in a few clicks, but these steps are the easiest way to do it from your Android device.
Clear The Instagram Cache On An Android Device
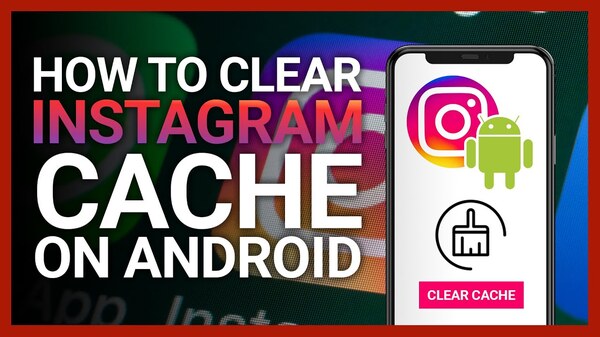
Clearing the Instagram cache on an Android device is the best way to free up space and improve performance. To do this:
- Open the Settings app on her machine and select Apps.
- Scroll down and find the Instagram app.
- Tap it, then select Storage.
- On the Storage screen, tap Clear Cache to remove temporary files stored by Instagram. This will delete all locally cached data and clear out any unnecessary files stored on your device.
After doing this, you should notice improved performance and speed when using Instagram on your Android device. This process can also help reduce errors or crashes due to corrupted files stored in the cache folder.
How To Clear Cache On iPhone Without Third-party Apps
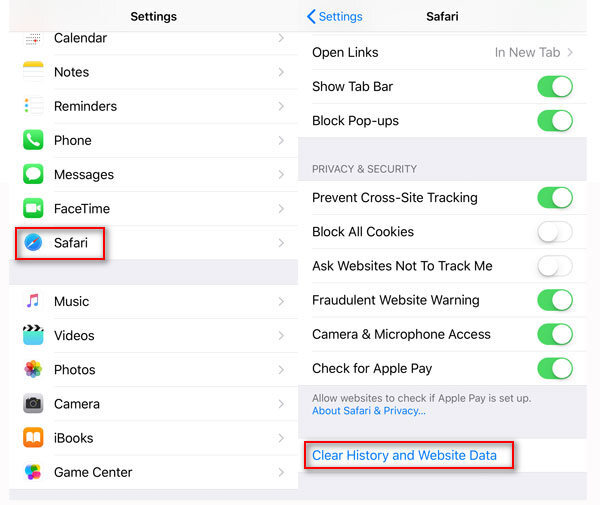
Clearing the Cache on an iPhone is easy and can be done without third-party apps. Before you start, back up your data, so it is preserved during the process. Go to your iPhone settings, tap Safari, and then hit Clear History and Website Data. This will delete all of the stored cache data from Safari.
If you want to delete individual files, such as cookies or cached images, go to Advanced in Settings > Safari > Advanced and select Website Data. You can choose specific files to delete or remove at once. Once you've completed this step, your iPhone will be free from unnecessary cache data!
Clear Your Instagram App Cache On Android
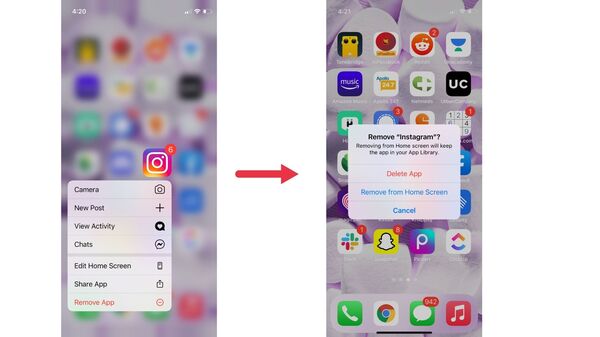
Clearing your Instagram app cache on Android is an easy process that can help to improve your device's devices. This will free up storage space, allowing faster loading times and better overall performance. To clear your app cache, open the Settings app, tap Apps & notifications, tap Instagram, tap Storage & Cache, and then tap Clear Cache.
This will clear any stored data from the app without affecting your account information or any other content you have posted. Doing this regularly can improve the speed and reliability of your device as well as help conserve battery power by not having to load large amounts of data every time you open the app.
How To Clear The Instagram Cache On Browser?
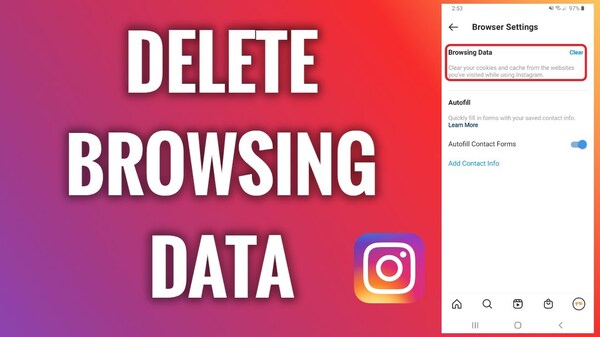
Clearing your Instagram cache on a browser is a simple process. First, open the browser and go to the Instagram website. Go to Settings, which can be found by clicking the three dots in the upper-right corner of your profile page. Once in settings, select "Security" from the "left-hand menu and then click on "Clear Bro" sign Data." This wi "l bring up a dialog box where you can specify what data you want to delete.
Make sure to check off "Cache" an," and "the information that you would like gone before pressing "Clear Dat" at the b "bottom of the window. After this is done, restart your browser for the changes to take effect. You should now have cleared all of your Instagram cache on both desktop browsers as well as mobile devices!
How To Delete Instagram Cache Android?

Deleting the Instagram cache on an Android device is a simple process. First, open the Settings app and go to Apps & Notification. Then, please scroll down to find the Instagram app and tap it. Now, select Storage and then wipe Clear Cache. This will delete all the data stored in the Cache related to your Instagram account.
It is important to note that clearing the Cache will not delete any of your posts or account information but remove cached items such as images and other temporary files. Finally, restart your device to apply changes. By taking these steps, you can quickly clear your Instagram cache on an Android device and keep it running smoothly.
What Happens When You Clear The Cache On Instagram?
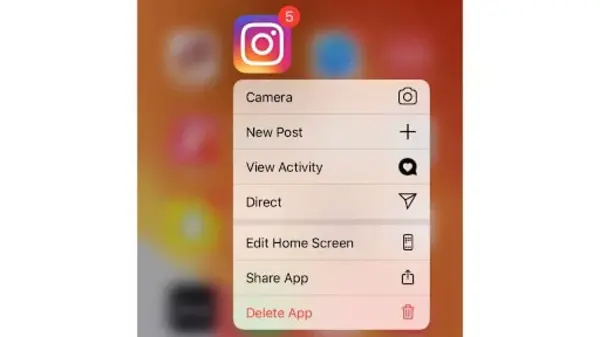
Clearing the Cache regularly can help maintain optimal performance on Instagram. Clear the Cache on Instagram will delete all the stored data saved on your device, including photos and videos that have been viewed or shared. This can help free up storage space and improve performance by allowing the app to run more efficiently.
It is important to note that while clearing the Cache will not delete any of your posts or account information, it may impact how quickly content loads, and you may need to log in again if your session has expired. To clear your Cache on Instagram, open the app settings, select "Clear Cac" e" and conf" rm your selection. After this has been done, close out of the app and reopen it for the best results.
How To Clear Search History On Instagram
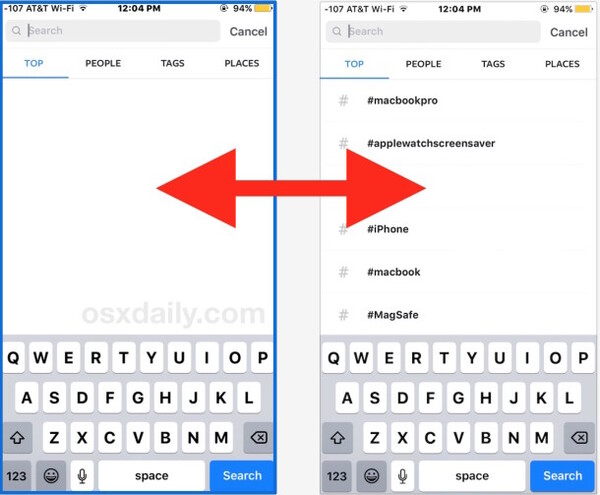
If you like to clear your search history on Instagram, it's easy. It's, opens the Instagram app and goes to your profile page. Then, tap on the three lines icon in the top right corner of the screen. Next, select "Settings" from the "menu options at the bottom of the page. Scroll down until you find "Security," and then "tap on it. Finally, select "Clear Sea" ch History" and conf" rm your selection. It's important to note that this action is irreversible, so be sure only to do it if you are confident that this is what you want to do! This will remove all searches that you have made through Instagram from your account.
Conclusion:
Clearing the Instagram cache from the iPhone is a great way to keep your device running smoothly. To do this, open Settings, click General, and select Storage & iCloud Usage. Please scroll down to find the Instagram app and tap on it to view how much storage space it has been using. Clear Data and Clear Cache are options to delete all data related to Instagram, while the second will clear only temporary files stored on your device. After doing this, you should notice improved performance and speed when using Instagram on your Android device.
Clearing the Cache on an iPhone is easy and can be done without third-party apps. To do this, back up your data and go to your iPhone settings, tap Safari, and then hit Clear History and Website Data. If you want to delete individual files, such as cookies or cached images, go to Advanced in Settings > Safari > Advanced and select Website Data. Once you've completed this step, your iPhone will be free from unnecessary cache data. Clear the Instagram App Cache on Android is an easy process that can help to improve your device's devices.