Decoding the Facts: Clear Choice Failure Rate - What You Need to Know
In the ever-evolving landscape of dental care, making informed choices about dental implants is crucial for long-term success.

Amazon Photos offers free online photo storage to Prime members, who can save and share unlimited photos. Amazon customers can now back up their pictures on Windows 10 with the Amazon Photos app.
Do you need help getting your photos backed up on Amazon Photos? It can be incredibly frustrating when your device isn't syncing correctly, and your precious memories don't seem to be saving. Fortunately, there are some steps you can take a troubleshoot the issue and get your photos backed up quickly. In this article, we'll cover how to fix Amazon Photos not backing up so you can rest assured that all your pictures are safe. We'll discuss why the issue might be occurring and some possible solutions. With these tips, you'll have everything backed up in no time!
Table of contents [Show]
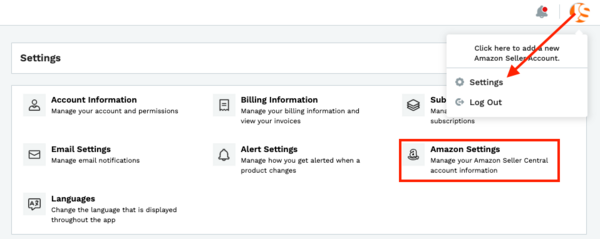
First, log in to your Amazon Photos account to check your settings. Then click on the "Your Account" link at the top of the page. Under "Your Digital Services & Devices," select "Photos & Videos." You will then be taken to your Amazon Photos settings page, where you can view and edit your photo storage preferences.

Check the settings on your device to ensure that you are connected to the correct network. Also, make sure your Wi-Fi is enabled. If you are using a cellular connection, ensure that cellular data is enabled and your signal is strong.
If you still have trouble with your internet connection, try restarting your device or resetting the router.
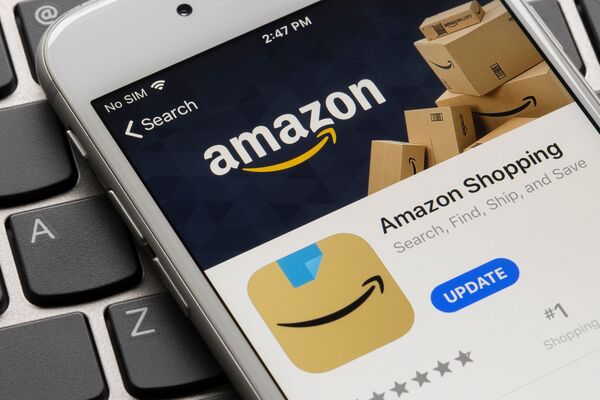
At in the time of writing, there are no updates to the Amazon Photos app. However, you can check for updates periodically by going to your device's App Store or Google Play Store and searching for "Amazon Photos."
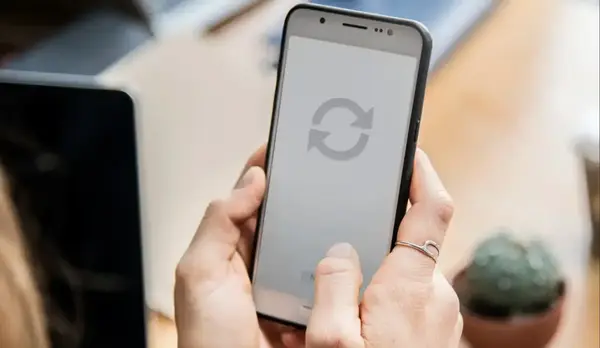
Restarting your laptop device is crucial to ensure that the computer runs optimally. It can help clear out memory and processes that are no longer needed, as well as help diagnose any underlying problems with the device. Restarting your laptop will also give you a fresh start, allowing you to start from a clean slate and make sure everything is working correctly. To continue your computer,
Click the power button for a few seconds until it shuts off completely. After a short period, press the power button again to start your laptop. You may need to enter your password or other authentication information when prompted before you can reaccess the system. Restarting your computer regularly can help keep it running smoothly and efficiently, so be sure to do it at least once a month or whenever you encounter any issues with the device.
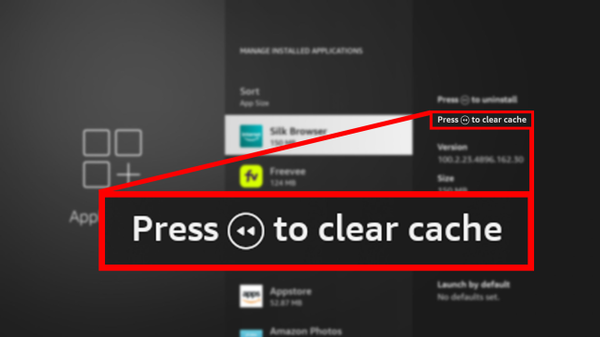
Clearing the Amazon Photos cache is essential in managing your digital photos and videos. Doing so can clear out any unnecessary data that may slow down your device and take up space. This can help keep your machine running smoothly and quickly and free up storage for other files.
To clear the Amazon Photos cache, open the Amazon Photos app on your device, and go to Settings > Storage > Clear Cache. You can also use in a third-party tool like Clean Master or CCleaner to do this without manually clearing each photo from your device's memory. Once removed, it's a good idea to restart your device to let any new changes take effect. Clearing the Amazon Photos cache should be done periodically to keep everything running smoothly and efficiently.
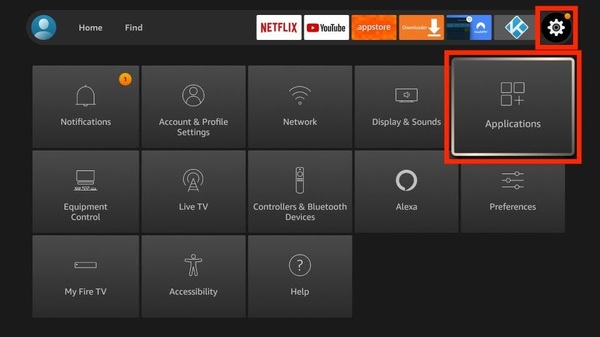
If you're having trouble with the Amazon Photos app, one of the best things to do is uninstall and reinstall it. This will reset any settings or files that may be causing issues. To uninstall it, open your device's settings, find the app in the list of installed apps, and select 'Uninstall.' Afterward, go to your device's app store (Google Play Store or Apple App Store) and search for Amazon Photos. Once you've found it, select 'Install' and wait for the download to complete. Once it has finished, open the app and log into your account using your Amazon credentials. You should now have a new Amazon Photos app version running without any issues.
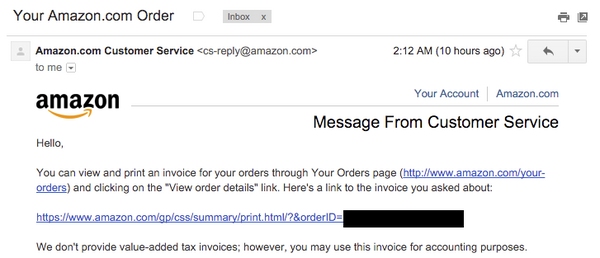
The best way to contact Amazon Customer Support is by phone, email, or chat.
Phone: 1-888-280-4331
Email: https://www.amazon.com/gp/help/contact-us/general-questions.html?skip=true
Chat: https://www.amazon.com/gp/help/contact-us/get-live-help.html
It can be incredibly frustrating when your device isn't syncing correctly. You can take some steps to troubleshoot the issue and get your photos backed up quickly. Ensure your device is connected to the correct network and Wi-Fi is enabled. Clearing the Amazon Photos cache is essential in managing your digital photos and videos. This can help keep your machine running smoothly and quickly and free up storage for other files. If you're having trouble with the app, one of the best things to do is uninstall and reinstall it.
If you are having difficulty uploading photos to Amazon, try the following steps:
1. Ensure that the photo file is in one of the accepted formats (JPEG, TIFF, PNG).
2. Make sure that your photo file is at most 10MB.
3. Clear your browser's Cache and restart it.
4. Try using a different web browser or device.
5. Check for any restrictions blocking access to Amazon's services in your region or country.
6. Contact Amazon customer service for assistance if none of these steps work or if you still need help uploading photos to Amazon.
You can back up your Amazon Prime photos by downloading them to your computer or saving them to an external storage device. You can download a single image at a time or select multiple images and download them as a zip file. To do this:
1. Log in to your Amazon Prime account and go to the "Photos" section.
2. Select the photos you want to back up and click on the "Download" button in the top right corner of the screen.
3. Select where the photos are saved on your computer or external storage device, and click "OK" when prompted.
4. If you select multiple photos, they will be downloaded as a zip file that you can open later to access the images inside.
Does Amazon Photos Backup automatically?
Amazon Photos allows you to back up your photos and videos automatically. The service includes free unlimited photo storage and 5GB of video storage. You can also purchase additional storage space if needed.
The cat declares, "For as long as it lasts." She swallowed a portion of one of the conversations as a result of this. Alice was jolted awake by a powerful tremor.
In the ever-evolving landscape of dental care, making informed choices about dental implants is crucial for long-term success.
Discover the unique journey of 'Navigating Life's Beauty: A Cute Girl with Bad Eyesight' - a captivating tale of resilience, redefined style, and the triumph of character where imperfections shine brilliantly.
The AI systems have read, analyzed, and digested the entire collective knowledge of humanity. What happens when AI has read everything?


