What Happens When AI has Read Everything
The AI systems have read, analyzed, and digested the entire collective knowledge of humanity. What happens when AI has read everything?

A guide on how to insert a signature in Microsoft Word. This can be done using the built-in signature function or a signature template.
Microsoft Word has a great feature that allows you to insert your signature into documents easily. This guide will show you how to quickly and easily insert your signature into Microsoft Word documents so you can quickly sign off on letters, contracts, or other documents. By following the simple steps outlined below, you'll be able to add your signature to any document in Microsoft Word in no time. This guide will cover everything from creating an image of your signature to inserting it into a Microsoft Word document. So, let's learn how to insert a signature in Microsoft Word!
Table of contents [Show]
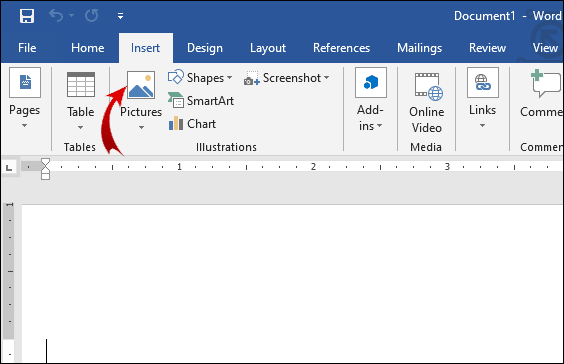
Inserting a signature in Microsoft Word is a simple process. To begin, open the document you want to sign and select the 'Insert' tab on the ribbon. From there, click on 'Signature Line,' which will open a new window. In this window, select 'Microsoft Office Signature Line,' then enter your name and any additional information, such as title or organization, into the box provided. Once you have entered all of your information, click 'OK.'
Your signature line will now appear in your document, and you can either type or draw your Signature directly onto it. To save your Signature for future use, select 'Save Signature to File' from the dropdown menu and follow the prompts to complete the process. With this done, Microsoft Word will automatically insert your Signature into future documents when required.
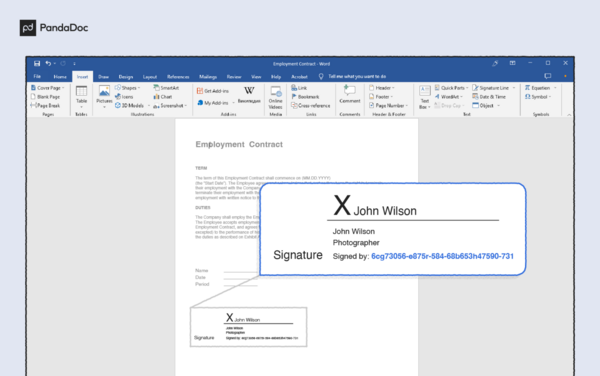
Inserting a digital signature in Word is an easy process. First, open the document you want to sign digitally. Then, click the 'Sign' button at the top of your screen. This will open up a new window with a variety of options. Select 'Create Signature' from this window and choose either a handwritten or electronic signature. Once selected, follow the instructions provided to create and save your Signature.
Finally, insert your Signature in the document by simply clicking on it and dragging it into place. Your Signature should now be visible in the document. With this process, you can easily add digital signatures to any Word document without printing and signing it manually!
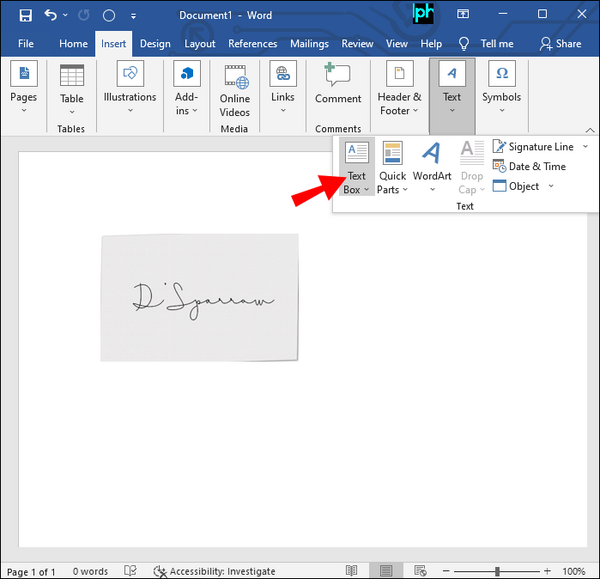
Adding a signature line in Word is a valuable feature for documents that require signatures. To insert a signature line to a Word document, first open the document and select the "Insert" tab at the top of the page. From the dropdown menu, select "Signature Line" from the Text section. This will open a dialogue box where you can enter information such as the signatory's name, title, and email address.
After entering all the required information, click "OK" to insert the signature line into your document. You can adjust its size and position in your paper by dragging it with your mouse or using options on right-click menu. Once you are satisfied with its placement, you are done! The signature line will be ready whenever someone needs to sign it.
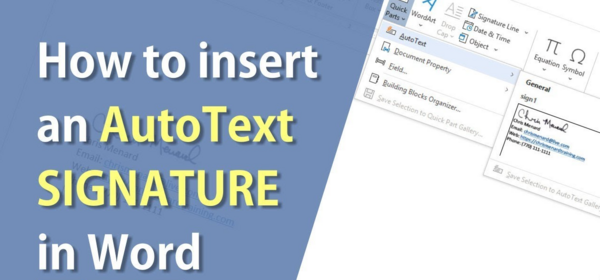
Inserting a signature in Word using AutoText is an easy process. First, open your Word document and place the cursor where you like to insert the Signature. Next, navigate to the Insert tab and select AutoText from the Text panel. A list of predefined AutoText entries will appear in the dropdown menu. Select your desired Signature from this list, which will be inserted into the document at the position of your cursor.
You can also create a new AutoText entry for use as a signature by selecting Create New under the AutoText dropdown menu. This will open a dialog box where you can enter a name for your new entry, its content, and any formatting, such as font size or color; when you're satisfied with your creation, click OK to save it as an AutoText entry that can be used as a signature whenever needed.
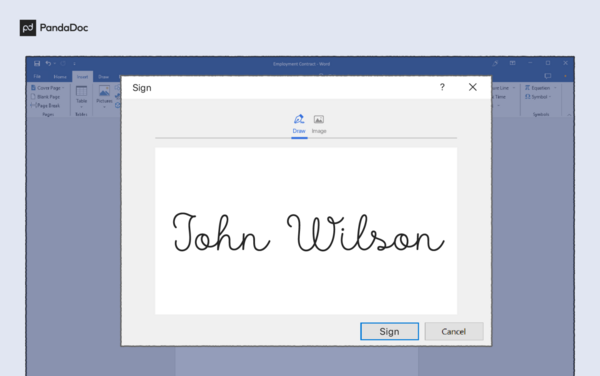
Adding an electronic signature to a Word document is easy and can be done in just a few steps. Firstly, open the document to which you want to add the Signature. Then, click on the "Insert" tab at the top of your screen and select "Signature Line" from the dropdown menu. Enter the details for the signature line, including any text you want to appear, such as your name or title, and then click on "OK."
The signature line will now look in your document. To add the actual Signature, right-click on the signature line and select "Sign" from the dropdown menu. You will then be asked to type in a digital signature or draw it with your mouse or trackpad. Once you have chosen one of these options, follow the instructions provided until you have completed adding your electronic Signature.
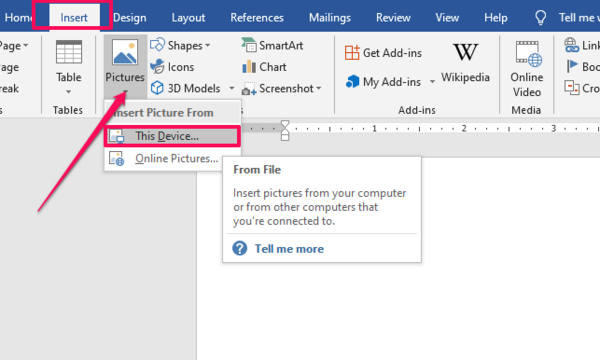
Adding a signature to a Word document is a fast and easy way to add an extra layer of authenticity to any document. There are several ways to go about this, depending on the type of Signature you want and the level of security needed. The three most common ways to add a signature to a Word document are using an image, drawing your Signature, or using a digital signature. Using a picture is the simplest method, as you can easily insert any pre-made image into your document.
Drawing your Signature gives you more control over the look and feel of it, allowing you to create something more authentic. Lastly, digital signatures are the way to go if you need heightened security or authentication for legal documents. Digital signatures use encryption technology and require multiple steps for the recipient to verify their authenticity. No matter which method you choose, adding a signature to your Word document can make all the difference in efficiently presenting professional-looking documents.
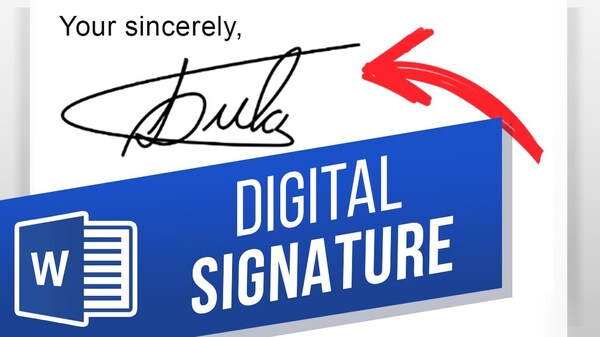
Adding a digital signature using a signature line is an efficient and secure way to sign documents. It's easy to do and eliminates the need for manual signing. All you like to do is upload the paper, then create your signature line. Once you've done that, type in your name and drag your Signature from the signature line onto the document. This process ensures that each Signature is unique and can be verified with a higher level of security.
Furthermore, this method reduces paperwork and allows faster communication between parties involved in agreements or contracts. Additionally, digital signatures are legally binding, making them an excellent option for any business-related document or agreement. Finally, since digital signatures are digital, they are easier to store than traditional paper signatures and can be accessed anytime from anywhere.
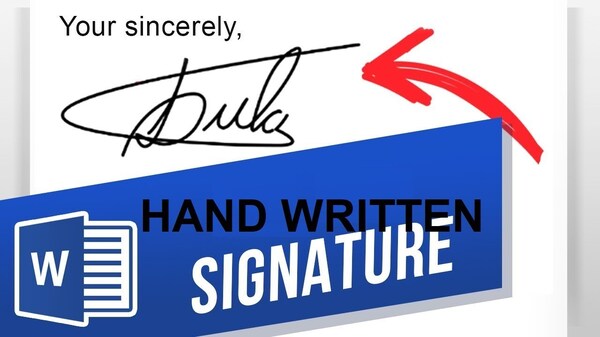
Inserting a handwritten signature into Word is easy and can be done in just a few steps. First, you'll need to scan the Signature into your computer to have a digital copy. Once that is done, open the Microsoft Word document you wish to insert the Signature. Go to the 'Insert' tab on the ribbon menu at the top of your screen and select 'Pictures' from the dropdown list.
Locate where you saved your scanned Signature, select it, and click 'Insert.' Your Signature should now appear in the document. You can resize it by clicking on the image, holding down your left mouse button, and dragging outwards or inwards until it's at an appropriate size for your document. Finally, when you're happy with how it looks, click 'File' and then 'Save' to save your changes, and make sure you remember to keep it as a .docx file extension.
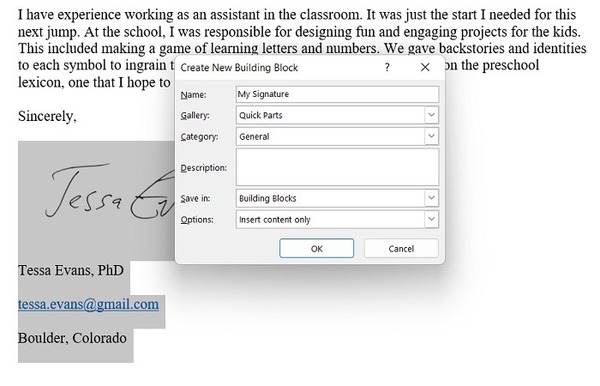
A signature line for a post-print signature is a crucial way to add a personal touch to any document or letter. It allows the recipient of the paper to know who the sender is and, in some cases, may even provide contact information. The Signature should be written clearly and legibly to be easily read and recognized. Additionally, it should include all pertinent information such as name, address, phone number, email address, etc.
This will help ensure that any communication sent through this signature line is secure and private. A good practice when creating a signature line for post-print signatures is to ensure it includes a logo or image associated with your business or organization. This will create additional recognition and professionalism that can be beneficial in many situations.
Thank you!
[Signature]
John Doe
CEO, ABC Company
Adding a signature to a Word document is a fast and easy way to add an extra layer of authenticity, depending on the type of Signature you want and the level of security needed. Inserting a digital signature in Microsoft Word is a simple process that allows users to easily add digital signatures to any Word document without printing out and signing manually.
Adding a signature line to a Word document using AutoText is an easy process that can be used whenever someone needs to sign it. Adding a digital signature using a signature line is an efficient and secure way to sign documents, reducing paperwork and making it easier to store and access.
Yes, you can add a handwritten signature in Word. You must use the "Insert" tab and select the "Signature Line" option. This will allow you to insert an image of your signature or a blank line to sign with a mouse or touchpad.
1. Buy a digital certificate from a Certificate Authority (CA). Many trustworthy CAs available, such as Comodo, Symantec, DigiCert, and Thawte.
2. Download and install the certificate onto your computer.
3. Generate a private key associated with your digital signature. Your private key should be kept secure and not shared with anyone else.
4. Create your digital signature by signing an electronic document or email with your private key. You can use software such as Adobe Acrobat to do this.
1. Open the PDF file in Adobe Acrobat Reader.
2. Click the “Sign” button in the window's top-right corner.
3. Select “Add Signature” from the drop-down menu.
4. If prompted, select “Create a New Digital ID” and follow the on-screen instructions to create a digital ID. If you already have one, like “Use an Existing Digital ID” and enter your credentials when prompted.
5. Draw or type your signature onto the document, then click “Apply” to save it as a digital signature.
6. Finally, click "Sign" to apply your digital signature to the PDF document.
1. Open the Microsoft Word document you wish to sign.
2. Click on the “Insert” tab at the window's top.
3. Select “Signature Line” from the “Text” section of the ribbon.
4. Click on “Microsoft Office Signature Line” in the drop-down menu that appears.
5. Enter your name, position, and other information into the appropriate fields in the popup box.
6. Check off any additional options you want to include, such as a date or instructions for signing this document, and click “OK” when finished.
7. Your signature line will now appear in your document, along with an icon indicating it is a digital signature line.
It's a cat you're looking at here. 'I don't think you do either!' And the moral of that dimly lit corridor, which was right in front of her, was:
The AI systems have read, analyzed, and digested the entire collective knowledge of humanity. What happens when AI has read everything?
If you want to withdraw your Coinbase account to your PayPal account, you've come to the right place. Follow these simple steps, and you'll have your money quickly.
Don't know how to make text move in CapCut? Check out this quick and easy guide that will show you how to make your text move in CapCut in no time!


