What Happens When AI has Read Everything
The AI systems have read, analyzed, and digested the entire collective knowledge of humanity. What happens when AI has read everything?

If you want to know how to inspect elements on iPhone, you've come to the right place. In this post, we'll show you how to do it.
Inspect Element, also called In-browser Developer Tools, allows you to see the code behind the web page you're viewing in Safari and helps you troubleshoot any issues with that page. You can find this feature in Safari on your iPhone. This article will tell you how to use Inspect Element on your iPhone.
Table of contents [Show]

"Inspect Element" is a feature in the Safari web browser that allows you to sight and edit the HTML and CSS code for a web page. This can be useful for troubleshooting errors on a web page or customizing a web page's appearance to your liking.
To use the "Inspect Element" feature, long-press on an empty web page area and choose the "Inspect Element" option from the pop-up menu. This will open up a new window with the HTML and CSS code for the web page. You can then make changes to the code and see how they affect the web page's appearance in real-time.
Please note that you cannot save any changes using the "Inspect Element" feature. Once you close the "Inspect Element" window, all of your changes will be lost.
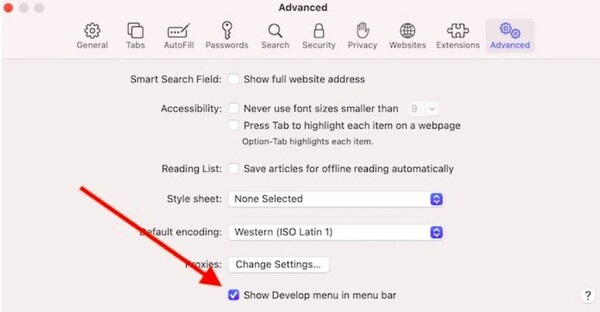
The "Inspect Element" feature in the Google Chrome web browser lets you examine the HTML code of a web page and make changes to the code without affecting the actual web page. This feature can be used to test out changes to a web page before making those changes permanent, or it can be used to explore how a web page is put together.
Unfortunately, there is no "Inspect Element" feature built into Safari, the default web browser on iPhone. However, some workarounds can be used to inspect elements on iPhones.
One workaround is to use the Developer Tools feature in Safari for Mac. This feature can be enabled by going to Safari > Preferences > Advanced and checking the "Show Develop set menu in menu bar" box. Once enabled, the Developer Tools feature can be accessed by going to Develop > Show Web Inspector.
Another workaround is to use a third-party web inspector tool such as Ghost Inspector or BrowserStack's Inspect tool. These tools allow you to inspect and test web pages on iOS devices remotely.
Finally, if you're a developer using Xcode, you can use the Web Inspector tool built into Xcode to inspect and debug websites on iOS devices.
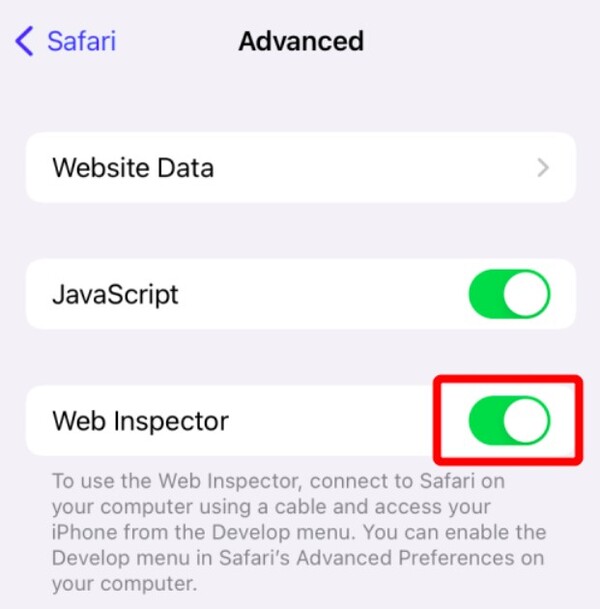
The "Inspect Element" feature on iPhone is a powerful tool that can be used for various purposes. Some potential uses for this feature include:
- debugging webpages or apps.
- modifying the appearance of webpages or apps.
- investigating how a particular website or app works.
- troubleshooting problems with web pages or apps.
- creating customizations for webpages or apps.
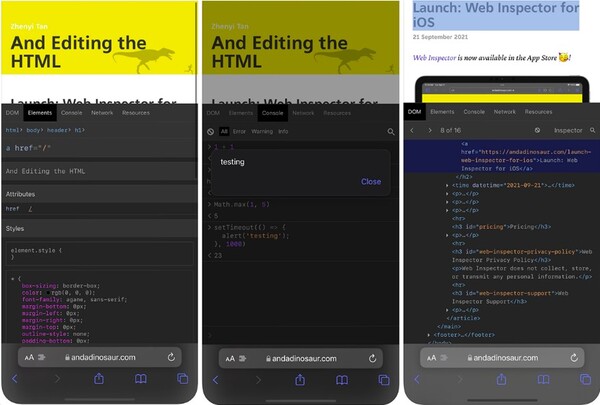
You must use the Safari web browser to access your iPhone's "Inspect Element" feature. Once you have Safari open, navigate to the webpage you want to inspect. A menu will appear with the option to "Inspect Element." Tap this option, and a new window will open with the HTML code for the webpage. Once you are on the desired webpage, tap and hold on to an empty screen area for two seconds.
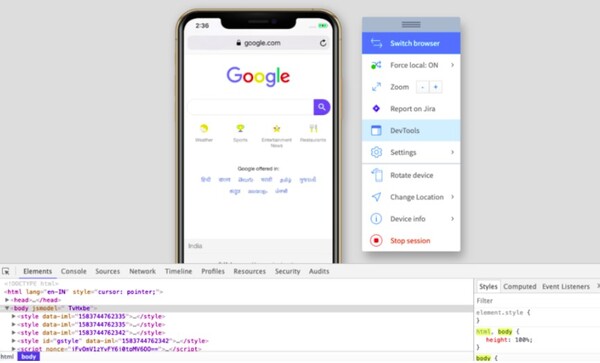
As a web developer, you might be familiar with the "Inspect Element" feature in Google Chrome and other web browsers. This feature lets you view and edit a web page's HTML and CSS code in real time.
Interestingly, this feature is also available on iPhone. It can be accessed by using the Safari Developer Tools.
To use the "Inspect Element" feature on iPhone:
1. Open Safari and go to the web page you desire to inspect.
2. Tap and hold on to any element on the page. After a few seconds, a pop-up menu will appear.
3. Select "Inspect Element" from the pop-up menu.
4. The HTML and CSS code of the Element will be displayed in a new window. You can edit this code and see the changes immediately on the web page.
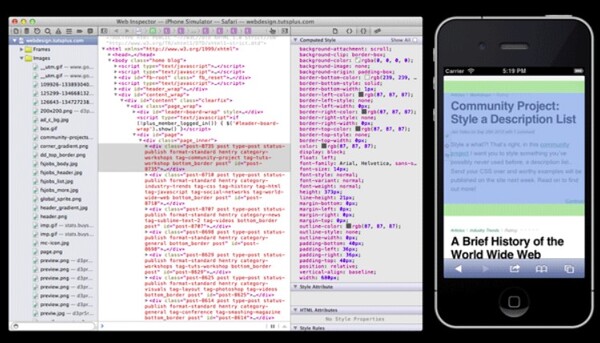
"Inspect Element" is a powerful tool that lets you sight and edits a web page's HTML and CSS. It's available in all web browsers, but Apple has made it especially easy to use on iPhone. Here are some tips and stratagem for getting the most out of this helpful feature.
To access "Inspect Element," long-press on any web page element, then tap "Inspect Element" in the pop-up menu. This will open a new window showing the selected part's HTML code. You can edit the code or add new elements to the page.
One of the most valuable features of "Inspect Element" is the ability to change an element's CSS properties quickly. To do this, tap on the "Styles" tab in the inspector window, then make changes. You can also add new CSS rules by tapping the "+" button at the bottom of the invoice.
If you want to see how your changes will look without saving them, you can use the "Preview" mode. Tap the "Preview" button in the toolbar, then change the inspector window. When you're finished, tap "Done" to exit Preview mode.
These are just some objects you can do with "Inspect Element." Experiment and see what else you can discover!
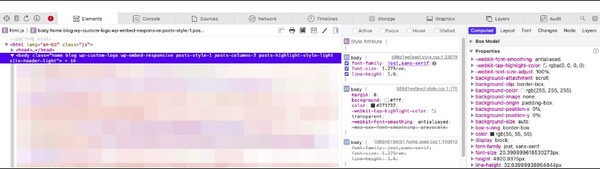
If you are having trouble using the "Inspect Element" feature on your iPhone, there are a few things you can try:
1. Make sure you are using the latest version of Safari.
2. Close all other tabs in Safari.
3. Quit and restart Safari.
4. Reset your iPhone (Settings > General > Reset > Reset All Settings).
5. If you are still having trouble, contact Apple Support.
Inspecting your web content for issues is crucial in troubleshooting browser problems. It's not just about fixing the site—it's also about finding where the issue lies so that you can fix it as soon as possible.
The "Inspect Element" feature allows you to view and edit the HTML code of a web page on your iPhone.
To access the "Inspect Element" feature, long-press on any element on a web page you are viewing in Safari. A pop-up window will appear with the HTML code for that Element.
Yes! You can correct the HTML code in the "Inspect Element" pop-up window and see your changes reflected in real-time on the web page itself. Make your changes and tap on the "Done" button.
No, your changes are not permanent. They will only be visible to you while you open the "Inspect Element" pop-up window. Once you close the pop-up window, your changes will disappear.
The fight began much sooner than she anticipated after catching and returning the flamingo.
The AI systems have read, analyzed, and digested the entire collective knowledge of humanity. What happens when AI has read everything?
If you want to withdraw your Coinbase account to your PayPal account, you've come to the right place. Follow these simple steps, and you'll have your money quickly.
Don't know how to make text move in CapCut? Check out this quick and easy guide that will show you how to make your text move in CapCut in no time!


