What Happens When AI has Read Everything
The AI systems have read, analyzed, and digested the entire collective knowledge of humanity. What happens when AI has read everything?
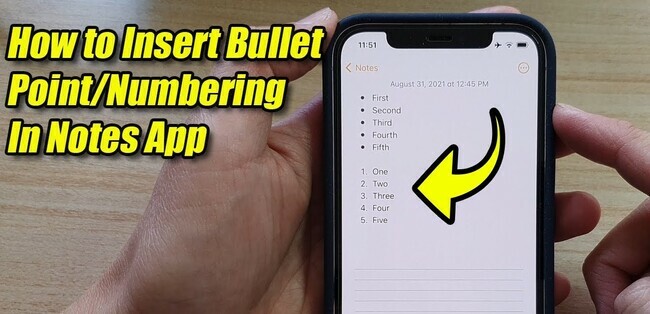
Learn how to make bullet points in Apple Notes for a more organized and efficient way to take notes. This guide will show you the steps to take to make bullet points in Apple Notes.
Bullet points in a great way to organize your thoughts and make notes. If you're using Apple Notes, it's easy to create bullet points. All you need to do is clicking the 'Aa' icon at the top of your note, select text you want to turn into bullet points, and then click on the 'Bullet List' icon in the menu bar. You can also manually add bullet points by typing an asterisk (*) at the beginning of each line.
Once you've added a few bullet points, you can easily change their appearance by selecting them and clicking on various options in the menu bar, such as font size, color, alignment, etc. You can even create nested bullet points by pressing Tab after typing an asterisk followed by a space. With these simple steps, you can quickly make your notes more organized and easier to read.
Table of contents [Show]
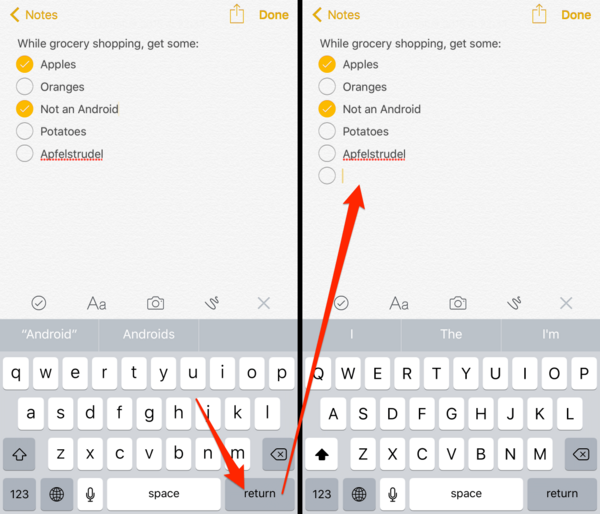
1. Open the note you wish to add bullet points to.
2. Tap anywhere in the note with your finger until a cursor appears.
3. Tap the plus icon (+) located at the top of the screen to open a menu of options.
4. Tap on "Bullet Point" from the menu.
5. Type in your text and press return to create a new bullet point. Any additional text you enter will be indented below the first line and marked by a small circle or square bullet point symbol, depending on which bullet point you chose from the menu.
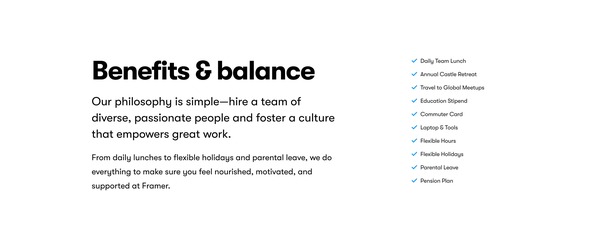
Bullet points in a great way to organize your thoughts and ideas. They can help break down complex topics into smaller, more digestible chunks for readers. Bullet points make it easier to quickly scan a document and pick out the most important points. Using bullet points, you can quickly identify the main points of a record without reading through the entire thing. Additionally, bullet points can help make your writing more concise and organized, which benefits readers and writers alike. Finally, bullet points can be used to brainstorm and outline ideas effectively before writing or presenting them. All in all, it’s easy to see why bullet points are such a helpful tool in many situations.
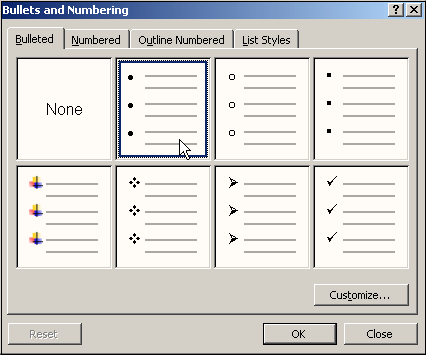
A bullet point format is a document organization that allows for quick and easy reference. The design consists of lists broken up into individual points, usually marked by bullets or other symbols. This makes it easier to scan the document, as the list structure helps to separate the different topics being discussed. Bullet points can be used to organize anything from an essay outline to a business plan or presentation.
They are instrumental when presenting data, as they allow for concise yet informative summaries that visually convey information without going into too much detail. Bullet point formatting also helps make documents more reader-friendly and visually appealing, which can help engage readers and keep them interested in what is being presented.
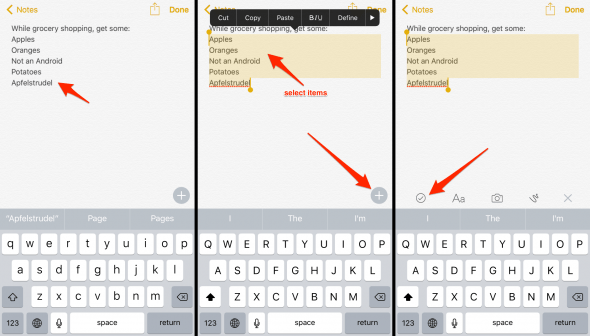
1. Open in the Notes app on your device and select “Create Note.”
2. Tap the checkmark icon in the toolbar at the bottom of the screen to create a checklist note.
3. Enter your list items in the text box that appears and tap “Done” when you are finished.
4. To add a new item, tap the “+” icon the right side of the screen to add a new item to your checklist. You can also edit or delete existing items by tapping on them.
5. When you are done, tap "Save" in the screen's upper-right corner to save your last note.
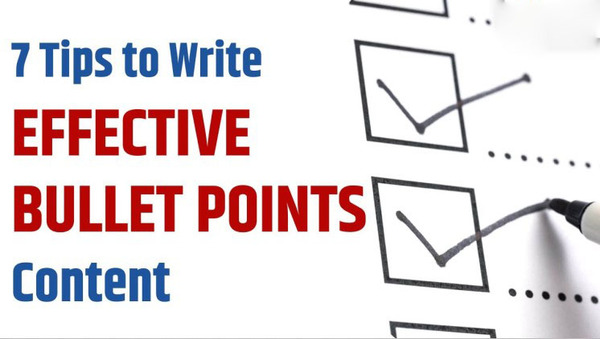
Bullet points are one of the most effective ways to organize information and make it easier for readers to understand. When used correctly, bullet points can help break down complex topics into smaller, more digestible bits of information. To effectively use bullet points, start by listing the main ideas you want to cover. Then, create short sentences that clearly express the topic or idea. For best results, use parallel structure when writing bullet points; this means all of your issues should be in the same format (i.e., all phrases or all complete sentences).
Finally, consider using numbers or symbols to indicate order or importance when applicable. By following these guidelines, you can ensure that your bullet points are easy to read and understand.
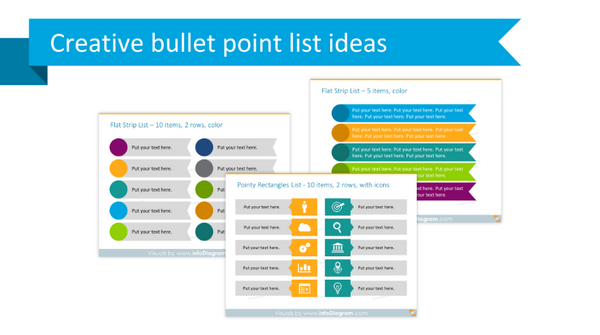
Bullet points are an effective way to make your presentations more dynamic and easier to follow. Here are some tips for using them effectively: First, ensure the bullets you choose are clear and concise - avoid long strings of words or crammed sentences. Second, use bullet points to emphasize important information by making them stand out from the rest of the text.
Third, be consistent with the bullet point style you use throughout your presentation - it should be uniform in size and color. Finally, give equal attention to each point - don't let one slide overshadow others. By following these simple tips, you can ensure that your audience will take away the most important messages from your presentation.
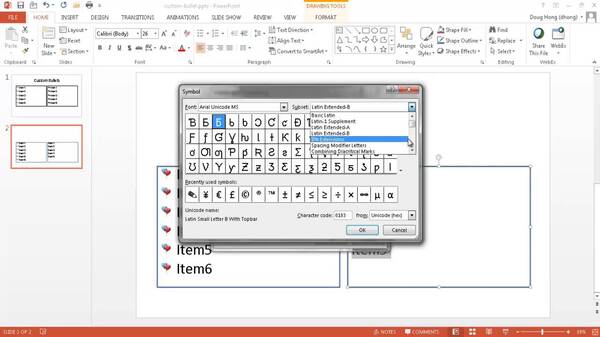
1. Create a new document in your preferred word processing program.
2. Find the symbol you'd like to use for your bullet points and copy it into the document.
3. Select the paragraph or text block you'd like to format with your custom bullet point and click the "Bullets" button on your toolbar.
4. This will bring up a dropdown menu with several options, including a "Symbol" option. Select this option, which will open a small window allowing you to select the symbol from a list of characters in the program's font library.
5. Select your desired symbol and click "OK." Your custom bullet points should now be applied to the selected text block!
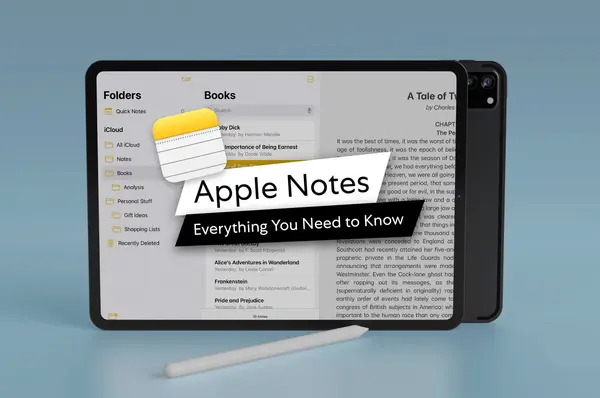
1. Synchronization: Apple Notes syncs across all your devices, allowing you to access your notes from anywhere.
2. Simplicity: Apple Notes has a straightforward and intuitive user interface that makes it easy to create and organize notes quickly.
3. Secure: All of your notes are securely stored in iCloud, giving you peace of mind that they won't be lost or stolen.
4. Searchable: Apple Notes allows you to search for specific phrases or words within your notes using the built-in search tool.
5. Compatibility: Apple Notes can store images, PDFs, web links, and other files with ease, making it great for storing any information you need to remember or reference quickly.
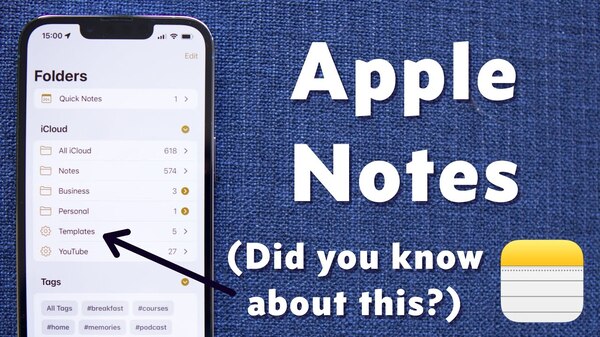
Apple Notes is a great way to capture, organize and share ideas. It has a range of features that can help make life easier. To make the most of Apple Notes, start by creating notes with titles that are easy to remember. You can also add text, images, and links to refer back to them quickly.
The search function is excellent for finding specific items or keywords within your notes. You can use lists to keep track of tasks and reminders to stay on top of deadlines. Finally, tagging allows you to categorize messages for easy sorting and retrieval. With Apple Notes, you have the ability to take your ideas from concept to completion in one place!
If you're using Apple Notes, it's easy to create bullet points. All you need to do is click the 'Aa' icon at the top of your note. You can also manually add bullet points by typing an asterisk (*) at the beginning of each line. A bullet point format is a document organization that allows for quick and easy reference. The design consists of lists broken up into individual points, usually marked by bullets or other symbols. This makes it easier to scan the document, as the list structure helps separate the different topics.
1. Open the Apple Notes app on your device.
2. Create a new note, or open an existing note.
3. Tap the “Aa” icon at the top right of the screen.
4. Select “Bullet List” from the formatting options in a pop-up menu.
5. Type in each item of your list and press “Return” to add another bullet point.
6. To exit the bullet list mode, tap on either “Aa” or any other formatting option in the pop-up menu again.
1. Open Apple Notes
2. Tap the “+” icon in the upper right corner of the Notes window.
3. Tap the list icon (it looks like a bulleted list) in the toolbar at the bottom of the screen.
4. Begin typing your list items in the text field below the toolbar.
5. To add more items, press return on your keyboard or tap the “+” icon to the right of an existing item.
6. When you’re finished, tap Done in the upper right corner or press escape on your keyboard to close out of note-editing mode and save your changes.
Yes, you can make a checklist in Apple Notes. To do this, open the Apple Notes app and create a new note. Then, click the checkbox icon at the top of the screen to insert checkboxes for your list items. You can also use keyboard shortcuts such as typing "-" or "*" followed by a space to quickly insert checkboxes into your notes.
It makes no difference to him whether you're nervous or not. "Your Majesty, I'm a poor guy," he replied.
The AI systems have read, analyzed, and digested the entire collective knowledge of humanity. What happens when AI has read everything?
If you want to withdraw your Coinbase account to your PayPal account, you've come to the right place. Follow these simple steps, and you'll have your money quickly.
Don't know how to make text move in CapCut? Check out this quick and easy guide that will show you how to make your text move in CapCut in no time!


