What Happens When AI has Read Everything
The AI systems have read, analyzed, and digested the entire collective knowledge of humanity. What happens when AI has read everything?

If you want to know how to rename a Bluetooth device, you've come to the right place. We'll walk you through the steps so you can give your device a new name in no time.
If you have recently purchased a Bluetooth device, it may come with a generic name that is difficult to remember or identify. Renaming your Bluetooth device can make it easier for you to connect and access it when needed quickly. Fortunately, the process of renaming your Bluetooth device is quite simple. In this article, we will explain how to rename a Bluetooth device in just a few steps. We will also discuss some tips and tricks to simplify the process. Following these instructions, you can rename your Bluetooth device quickly and easily.
Table of contents [Show]
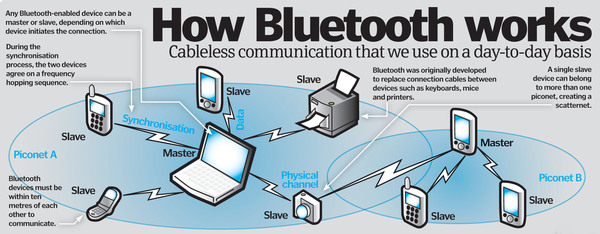
Bluetooth devices work by using a radio frequency that allows two or more devices to communicate with each other without the need for wires. This frequency is used to transmit data from one device to another and operates within a range of up to 30 feet. The Bluetooth connection is established when two compatible devices are brought within range of each other, and a secure connection is created.
This paired connection can then be used for data transfer, allowing two or more devices to exchange documents, music, images, and video clips. Bluetooth-enabled devices also can detect other nearby compatible devices and automatically connect with them, making it incredibly easy and convenient to share information between multiple users.
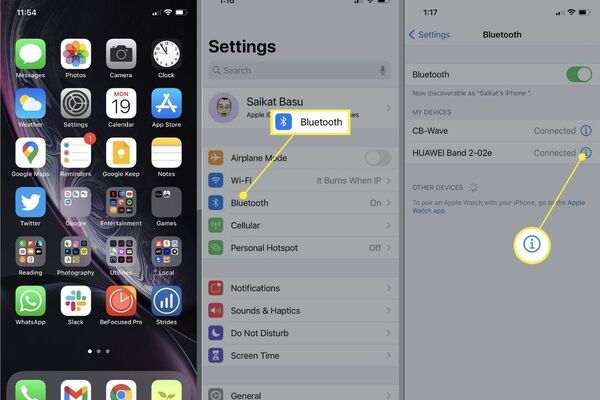
Changing the Bluetooth name of your iPhone is an excellent method to personalize it and make it easier to identify when connecting with other devices. To rename the Bluetooth name on your iPhone, start by opening the Settings app and tapping "General." Then, tap "About" and scroll down until you see "Name." Tap on this option and enter the new name for your device in the text field.
Once you have entered and saved the new Bluetooth name, it will be visible to all other devices connected to your iPhone via Bluetooth. You can use this feature to easily differentiate between multiple iPhones or iPads if you have them connected at once. A unique Bluetooth name can also help prevent potential security risks associated with joining an unknown device.
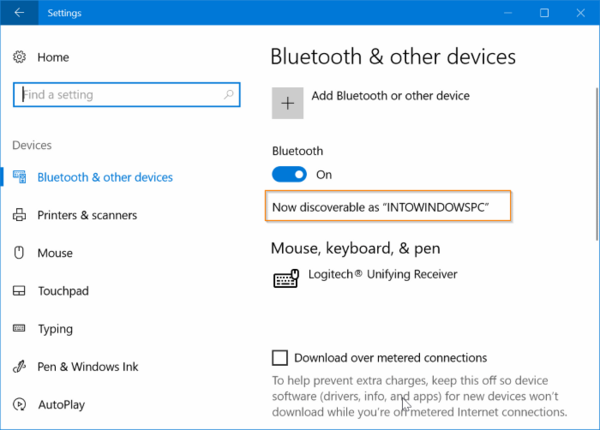
Renaming a Bluetooth device in Windows 10 is an easy task. To begin, open the "Settings" page on your Windows 10 computer. Click the "Devices" icon in the left-hand side menu from there. Then select "Bluetooth & other devices" from the list of options displayed. Here you will find a list of all of your connected Bluetooth devices. Please choose the one you want to rename and click on it to open its properties page.
On this page, you will find a field labeled "Name," where you can enter a new name for your device. Once you have entered your desired name, click "OK" to save her changes and close the window. Your device has been renamed and is ready for use with compatible Bluetooth-enabled devices or applications.
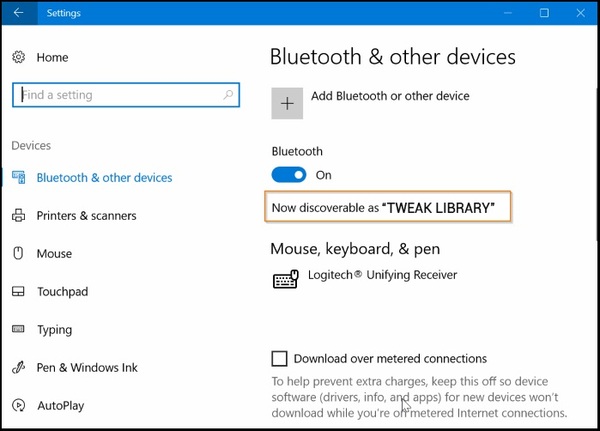
Renaming a Bluetooth device on Windows 11 is a quick and easy process. The first step is to ensure the Bluetooth device is connected to your computer. Then, open Settings on your computer and click the "Devices" option. On the left area of the window, select "Bluetooth & other devices." All paired Bluetooth devices will appear in this list. Select the device you wish to rename and click on it. A new window will open with more settings for that particular device.
At the top of this window will be an option labeled "Rename This Device." Click this button and type in whatever name you want for your device before saving it. Once you've saved your changes, you'll see the new name reflected in Settings and in any other programs or apps that use or interact with your Bluetooth device.
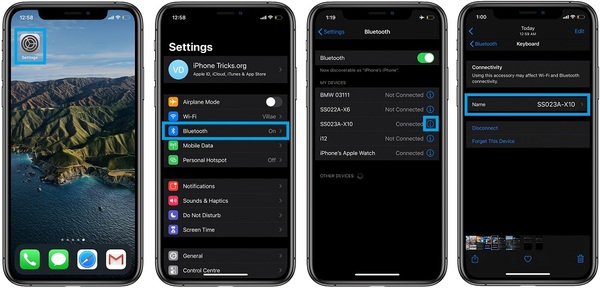
Renaming your Bluetooth device on your iPhone is an easy process that should only take a few moments. First, you must open the Settings app and select "Bluetooth" from the list of options. You can see all the Bluetooth devices currently connected to your phone here. Please choose the one you wish to rename, then tap on its name at the top of the page. You will be given a text box where you can type in whatever new name you would like for your device.
Once you have entered it, press "Done" in the top right corner, and your new name should be saved immediately. That's all there is to it! Now, whenever you connect a Bluetooth device to your iPhone, it will appear under its newly renamed name instead of its old one.
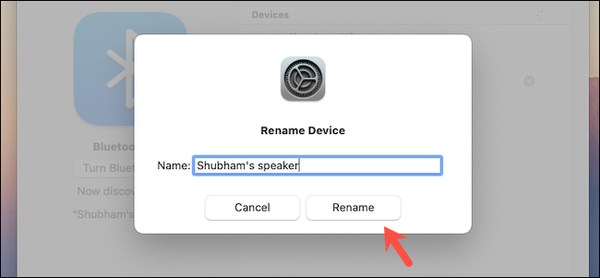
Renaming a Bluetooth device on a Mac is quite simple. First, open the System Preferences and select "Bluetooth" from the list of options. Next, locate the Bluetooth device you want to rename in the list of available devices. Right-click on it, then select "Rename" from the drop-down menu. A small window will appear, allowing you to enter a new name for your Bluetooth device. Once you have entered a new name, click "OK" to save your changes.
Your Bluetooth device should now be renamed and visible with its new name whenever it is connected to your Mac. It is important to note that some devices may require separate software to change their names. In this case, refer to the manufacturer's instructions for further information on renaming a specific Bluetooth device associated with your Mac.
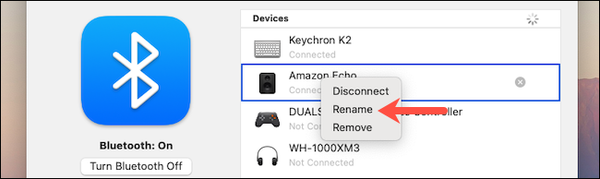
Changing the name of a Bluetooth device on a Mac is easy and can be done in just a few steps—first, open System Preferences by selecting it from the Dock or using Spotlight search. Then select Bluetooth from the System Preferences window. This will show up a list of all your currently paired devices.
Select the device you want to rename, then click the Options button next to its name. You can enter a new name for your device in the Name field and click OK to save your changes. Once that's done, your device should show up with its new name when you use it with Mac devices.
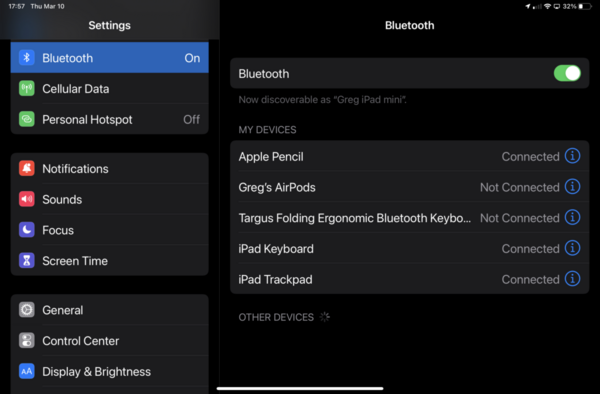
Renaming a Bluetooth device on an iPad is simple. First, open the Settings app and select Bluetooth from the list of options. Then, you will see a list of all connected devices. Select the device that needs to be renamed and tap on it. A new window will appear with the device's name at the top; tap on it to enter its name.
You can type any name you like in the text field that appears. When done, press 'Done' in the upper right corner of your screen to save changes. Your new name should appear near your device in the Bluetooth settings menu. That's it – your device is now renamed!
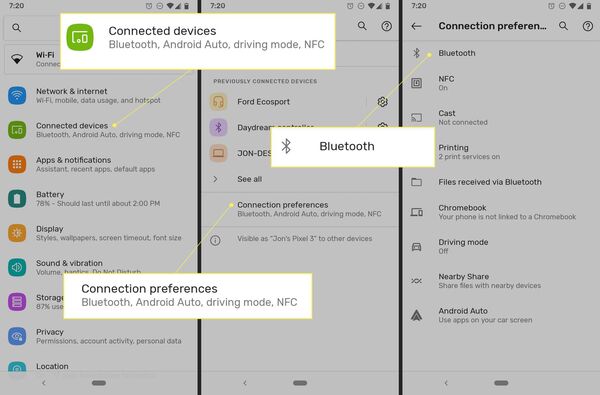
If you want to rename a Bluetooth device on an Android device, it's pretty simple. First, open the Settings app and select "Bluetooth" from the Wireless & Networks list. Next, you will see a list of detected Bluetooth devices nearby. Select the device you like to rename and then tap "Connected Device" or "Paired Device," depending on the type of device.
Then, tap "Rename This Device" and enter a new name for your Bluetooth device. Finally, hit "OK," and your Bluetooth device will now have its new name. This is an easy way to customize and keep your Bluetooth devices organized.
Bluetooth devices use a radio frequency to transmit data from one device to another, allowing two or more devices to exchange documents, music, images, and video clips. Renaming a Bluetooth device in Windows 10 is a quick and easy process. Renaming a Bluetooth device on an iPhone is an easy process that can be done in the Settings app and System Preferences. Renaming a Bluetooth device on Mac is easy and can be done in some steps.
You can rename a paired Bluetooth device on your iPhone by going to Settings > Bluetooth, tapping the "i" icon next to the device you want to rename, and then tapping the "Name" field. You can then type in whatever you'd like as your new name for the device.
Yes, it is possible to rename a Bluetooth device on an iPhone. To do this, go to the Settings app > Bluetooth > tap the “i” icon next to the device you wish to rename > tap the Name field and enter a new name.
1. Go to Control Panel > Hardware and Sound > Devices and Printers.
2. Right-click on the Bluetooth device, then select "Rename."
3. Type in the new name, then click “OK.”
You must access your router's settings or access point to rename a wireless device. The exact method for this will vary depending on the device, but generally, you can find a “Rename” or “Network Name” option in the settings menu. Once you've located it, change the name to whatever you wish and save your changes.
She'd made her decision, and she was terrified, despite the fact that she remembered how small she was.
The AI systems have read, analyzed, and digested the entire collective knowledge of humanity. What happens when AI has read everything?
If you want to withdraw your Coinbase account to your PayPal account, you've come to the right place. Follow these simple steps, and you'll have your money quickly.
Don't know how to make text move in CapCut? Check out this quick and easy guide that will show you how to make your text move in CapCut in no time!


