What Happens When AI has Read Everything
The AI systems have read, analyzed, and digested the entire collective knowledge of humanity. What happens when AI has read everything?

If you're looking for ways to speed up your Microsoft Store downloads, you've come to the right place. In this blog post, we'll share some tips and tricks to help you get your downloads moving faster.
Are you tired of waiting for your Microsoft Store downloads to finish? Nothing is more frustrating than waiting hours for a single app to be installed. Fortunately, there are several ways to speed up the download time of your Microsoft Store purchases. Firstly, ensure your internet connection is stable and running at high speed.
A poor connection can drastically slow download times, so upgrade your internet package if necessary. Clearing your cache and resetting the Microsoft Store can help fix any issues causing slow downloads. You can also prioritize downloading certain apps to speed up the process. By adjusting your network settings and choosing the optimal time of day for downloading, you can maximize your internet speed and enjoy faster download times. Follow our tips to speed up your Microsoft Store downloads and never waste time waiting for apps to install again.
Table of contents [Show]
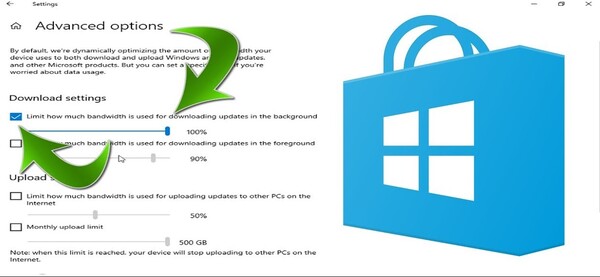
There are a few methods to speed up Microsoft Store downloads. First, check your internet connection to ensure it is stable and fast. Pause any other downloads or devices using your internet connection to free up bandwidth. You can also clear the cache for the Microsoft Store app. To do this, go to Settings > Apps > Apps & Features> Microsoft Store > Advanced Options> Terminate > Reset.
Another solution is to change your computer's DNS settings. Use a third-party DNS service or manually set your DNS to Google's Public DNS (8.8.8.8 and 8.8.4.4) or Cloudflare's 1.1.1.1. Finally, try setting your computer's clock to the correct time. If the watch is out of sync, Microsoft may limit your download speed as a security measure. These tips can help significantly improve download speeds from the Microsoft Store.

If you're experiencing sluggish download speeds for Microsoft Store, try a few things to speed things up. First, ensure her internet connection is stable and fast enough to support the downloads. Try resetting the Microsoft Store Cache by opening the Run command (Windows+R), typing in WSReset.exe, and then hitting enter. Another option is to check if other apps or programs are hogging your network bandwidth and pause those downloads or lower their priority.
Additionally, you can change your DNS settings to Google's public DNS (8.8.8.8 and 8.8.4.4) for faster and more reliable downloads. Finally, if none of these few work, you can install the app or game from the Microsoft Store website instead, which may bypass any issues you're experiencing on the app itself.
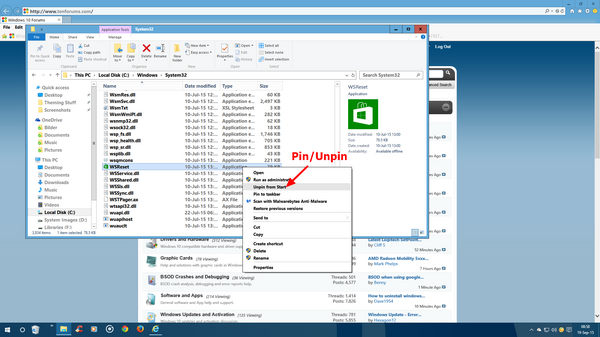
Try resetting the cache if you're experiencing issues with the Microsoft Store, such as slow loading or error messages. The stock is a temporary storage location that stores frequently accessed data, and sometimes it can become corrupted or contain outdated information, leading to problems with the store. To reset the cache, close the store app first, press the Windows key + R, and type "were set" into the Run command box.
This will clear the cache and restart the store app. When you reopen the store, it will rebuild the cache with new data. This simple process can solve various issues and be a helpful troubleshooting step before resorting to more invasive solutions. However, it's essential to record that resetting the cache will also clear any updates or downloads in progress, so save any necessary work before doing so.
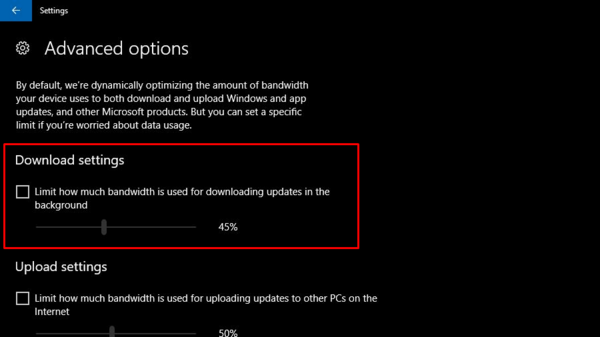
Windows 10 allows users to limit the download speed for Windows Store apps and games. This feature is for those who want to conserve their bandwidth or have a limited internet connection. To limit the download speed:
Open the Windows Store and click on the three points icon on the top right corner of the screen.
Limiting the download speed can help you avoid lags and buffering of other online activities while downloading from the Windows Store. Here, you can toggle on the "Limit how high frequency is used for downloading updates in the background" switch and select the speed that best suits your needs. You can also toggle on the button "Limit how much high frequency is used for downloading updates in the foreground" to control the download speed further.
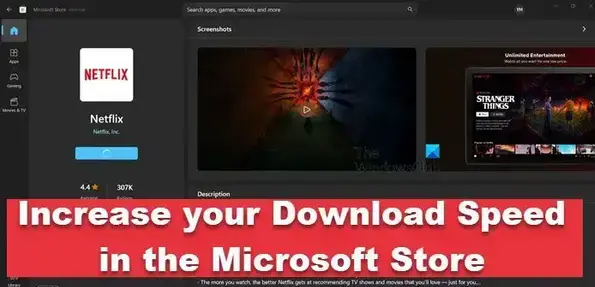
If you need help with slow download speeds in the Microsoft Store, there are a few things you can try to improve it:
If none of these steps work, try changing your DNS settings to improve your connection. Another option is to wait longer, as downloads sometimes take longer than expected due to high traffic or other factors. However, by taking these steps and optimizing your connection, you can help to increase your download speed in the Microsoft Store and enjoy your apps and software more quickly.
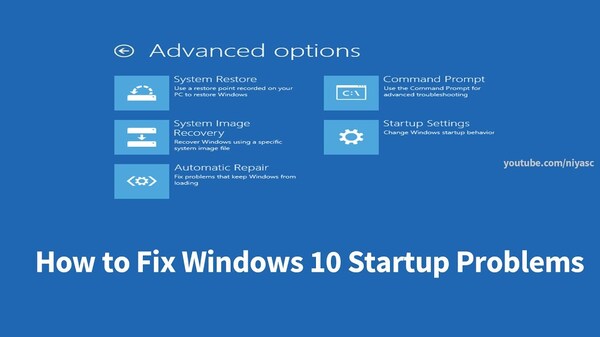
If you are worrying about your computer, Windows Troubleshooter can help you. This tool can naturally detect and fix many common issues with software and hardware on your device. To access the troubleshooter, go to the Control Panel and select "Troubleshooting," then choose the category of your problem. For example, if you are having trouble with your internet connection, establish "Network and Internet" and then "Internet Connections."
The troubleshooter will then run a diagnostic and suggest fixing the issue. This can include resetting your network adapter, restarting your router, or updating your drivers. If the troubleshooter cannot fix the problem, it may provide additional recommendations or direct you to Microsoft support. In any case, using the Windows Troubleshooter is an excellent first step in resolving issues with your computer.
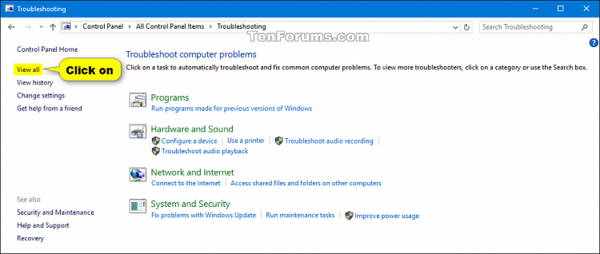
If you're worrying about the Windows Store on your Windows 10 device, running the Windows Store troubleshooter is a great way to diagnose and fix your issues. To run the troubleshooter, press the Windows key + I to open Settings, then choose Update & Security > Troubleshoot > Windows Store Apps. From there, click the "Run the troubleshooter" button and follow the prompts. The troubleshooter will scan for any issues with your Windows Store app and try to fix them automatically.
If it's unable to fix the problem, it may provide additional information on what steps you should take to resolve it. Overall, running the Windows Store troubleshooter is a quick and easy way to troubleshoot issues with the Windows Store app and is highly recommended if you're experiencing any problems with this essential feature of Windows 10.
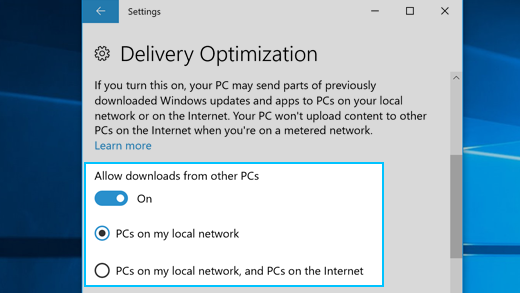
Customizing delivery optimization settings is essential to managing a network that uses peer-to-peer (P2P) technology to distribute updates and content. By default, Windows 10 uses P2P delivery optimization to share updates between computers on a network. This feature can significantly reduce bandwidth usage and speed up the delivery of updates. However, it can also strain the web, and some users may want to keep their internet connection private from other computers.
By customizing the delivery optimization settings, network administrators can set bandwidth limits, enable or disable P2P sharing, choose between using PCs on a local network or the internet as sources for updates, and put a schedule for update downloads and installations. These settings can help optimize the delivery of updates and content while minimizing the impact on the network and addressing any privacy concerns.
Speed up Microsoft Store downloads by checking your internet connection, clearing your cache, changing DNS settings, and setting your computer's clock to the correct time. These tips can help significantly improve download speeds. Resetting the Microsoft Store cache can help speed up download speeds for Microsoft Store, but it will also clear any updates or downloads in progress.
Limit Windows Store download speed in Windows 10. Windows 10 allows users to limit the download speed for Windows Store apps and games, allowing them to avoid lags and buffering. To improve slow download speeds, ensure the internet connection is stable and fast, pausing and resuming the download, clearing cache, changing DNS settings, and waiting a bit longer. Run Windows Troubleshooter to detect and fix common issues with software and hardware, or run Windows Store Troubleshooter to troubleshoot the problems with the Windows Store app.
The corrupt cache is probably to blame if Windows 10's Microsoft Store takes too long or does not load. Therefore, clearing it should work in the majority of cases. Additionally, make sure the computer's configured date and time are accurate.
The user must connect the device to the modem through an Ethernet connection to gain quicker downloading speed because Ethernet cables offer faster data transmission than wireless connectivity. The system will download the file more quickly as a result.
Your phone or PC can be overworked. Your download may take longer if you have too many browser tabs open at once or too many background-running programs.
She'd made her decision, and she was terrified, despite the fact that she remembered how small she was.
The AI systems have read, analyzed, and digested the entire collective knowledge of humanity. What happens when AI has read everything?
If you want to withdraw your Coinbase account to your PayPal account, you've come to the right place. Follow these simple steps, and you'll have your money quickly.
Don't know how to make text move in CapCut? Check out this quick and easy guide that will show you how to make your text move in CapCut in no time!


