What Happens When AI has Read Everything
The AI systems have read, analyzed, and digested the entire collective knowledge of humanity. What happens when AI has read everything?

If you're looking for how to disable private browsing in Firefox, you've come to the right place. In this blog post, we'll show you how to turn off private browsing in Firefox so you can browse the web more securely.
Privacy is essential, but sometimes it can be beneficial to disable private browsing in Firefox. For those concerned about their children accessing inappropriate content or employers worried about their employees visiting non-work-related sites, disabling private browsing can help prevent unwanted behavior. In this blog, we will provide step-by-step instructions on off-private Firefox browsing.
Firefox is one of the famed web browsers, offering customization, security, and privacy features. However, by default, it also includes a private browsing mode allowing users to browse the web without any saved data. This feature can be helpful for individuals concerned about their privacy, but it can also be a concern for those who want to monitor internet activity. If you want to learn how to disable private browsing in Firefox, keep reading to find out!
Table of contents [Show]
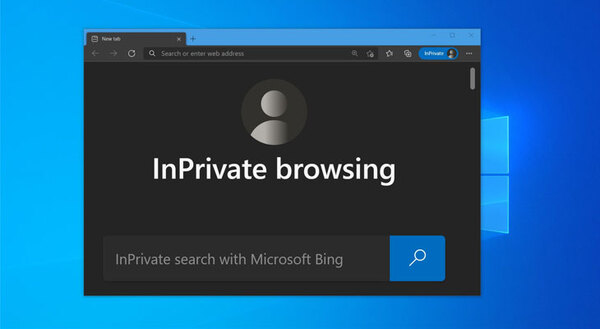
Private browsing is a feature commonly found on web browsers that allows users to wave the Internet without leaving a find of their activity on their computer. When using private browsing mode, web browsers typically don't store browsing history, cookies, or temporary internet files, making it particularly useful when browsing sensitive information you wouldn't want others to access.
Even if somebody else gains access to your computer after using private browsing mode, they won't be able to see what websites you've visited or anything else you've done online. It's worth noting that while private browsing can be helpful in specific scenarios, it's not a complete guarantee of anonymity or privacy. For example, internet service providers (ISPs) or websites can still monitor your activity, and private browsing mode won't help you hide your IP address.
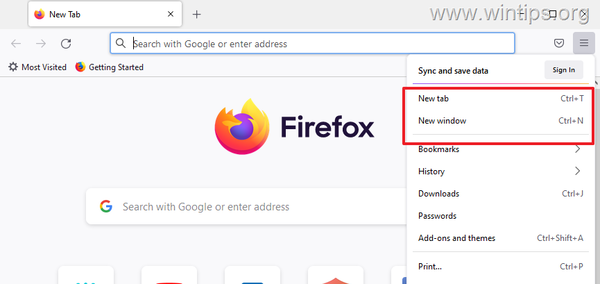
Remote browsing windows are designed to protect your privacy by not saving your browsing history and cookies on the computer. However, disabling private browsing is the best option if you want to keep browsing history and data. It is a straightforward process if you use private browsing in Firefox and need to turn it off. Firstly, you need to click on the three horizontal lines in the upper right area of the Firefox browser.
Next, click the "New Private Window" option and select the "Customize Controls" button. It will reveal the "Stop Private Browsing" option to disable it. Alternatively, instantly disable the private browsing mode by pressing the "Ctrl+Shift+N" hotkey on your keyboard. After following these steps, Firefox will automatically turn off private browsing and save the browsing history and data like regular browsing mode.
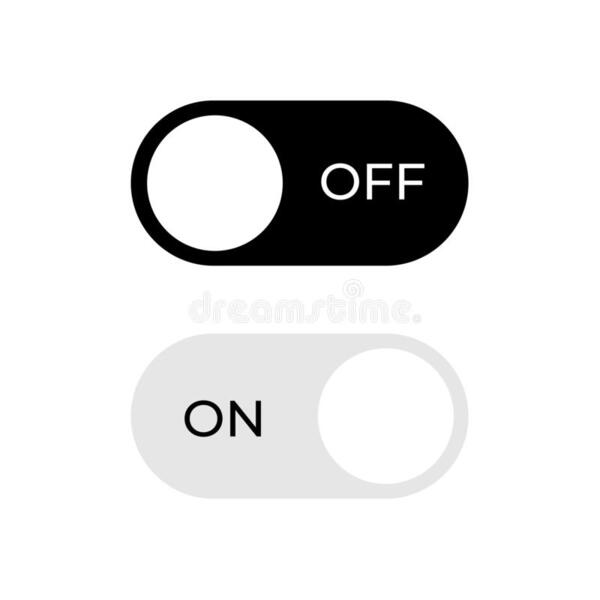
Private browsing mode is a helpful feature that allows Internet users to browse the Internet without leaving a digital trace. This is particularly useful when someone is accessing personal accounts, such as online banking or email, from a shared computer. A few simple steps exist to activate private browsing mode in the most popular web browsers. First, open a web browser like Chrome, Firefox, or Safari.
Next, click on the three dots icon at the top right area of your screen, and select "New Private Window" or "New Incognito Window." Alternatively, she can use a keyboard shortcut, such as Ctrl+Shift+N on a PC or Command+Shift+N on a Mac. To turn off private browsing mode, close the secret window or tab. It is important to remember that while private browsing mode hides your activity from the browser history, it does not provide complete anonymity on the Internet.
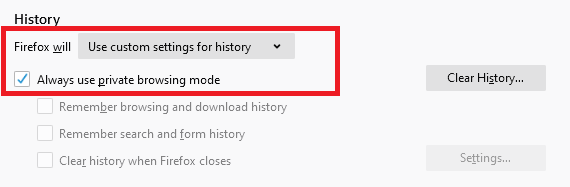
Permanent private browsing mode is a setting that can be enabled on web browsers to prevent the browser from storing any history, cookies, or cache data. While this may seem to want a great way to protect privacy, it can also create issues with functionality. For example, logging in to websites and accessing features such as auto-fill and saved bookmarks may not work correctly when the browser is constantly in private browsing mode.
To turn off permanent private browsing mode, users should go to their browser's settings and search for privacy or security options. From there, they can permanently disable the environment that keeps the browser in private mode. This will allow the app to function normally and save browsing data if desired. It is essential to record that while disabling permanent private browsing mode may compromise some privacy, users can still manually clear their browser history and data regularly to maintain control over their online activity.
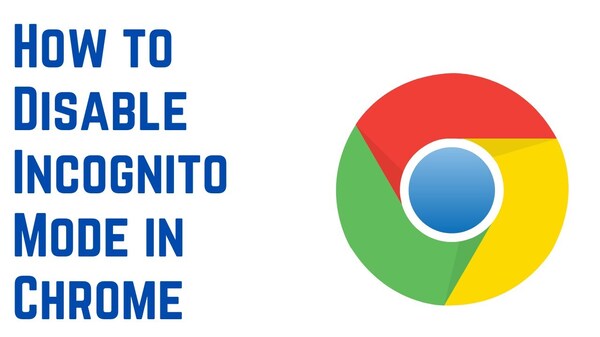
Google Chrome's incognito mode is a valuable tool for web surfing without leaving any traces on your computer. However, if you're using a divided computer or have children using your computer, you may disable this mode. Fortunately, there are a few ways to disable incognito mode in Google Chrome. One method is using an extension called "Incognito Gone." This extension removes the incognito mode from the Chrome browser, ensuring that any attempt to open a new incognito window will fail.
Another way is to edit your Windows registry. However, this way is only recommended for advanced users, as incorrect registry changes can cause severe issues with your computer. The easiest way, for most users, is to use the easy-to-follow steps provided by Google. Open Google Chrome, go to "Settings," select "Advanced," then toggle off the "Enable Incognito Mode" option. With these simple steps, you can easily disable incognito mode in Google Chrome to control browsing behavior on your computer.
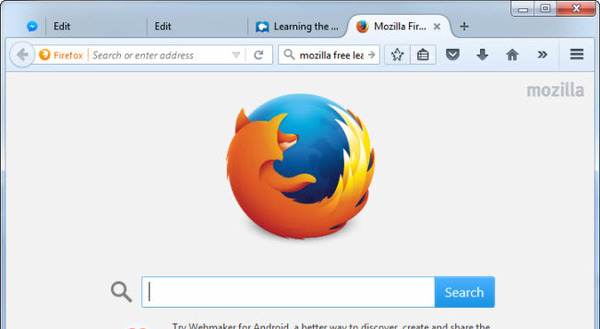
The Disable Private Browsing Firefox Add-On is a valuable tool for parents or employers who want to monitor their children's or employees' web browsing activity. This add-on blocks the private browsing feature on Firefox, preventing users from hiding their online history. By disabling private browsing, parents or employers can see all the websites their children or employees visited, which can help identify inappropriate behavior or unauthorized internet usage.
The add-on is easy to install and use and can be enabled or disabled with just one click. However, it should be noted that this add-on does not record the browsing history, so parents or employers will still need to manually check the browser history to see which websites were visited. Overall, the Disable Private Browsing Firefox Add-On is an excellent tool for monitoring their children's or employees' online activity closely.

Websites commonly use iFrames to display third-party content on their pages. However, they can also be used maliciously to display unwanted or harmful content without the user's consent. To block iFrames from websites, you can use several methods. One is to adjust your browser settings to prevent iFrames from loading. Another way is to use browser plugins specifically designed to block iFrames. These plugins prevent iFrames from loading on web pages and are available for popular browsers like Firefox and Chrome.
Additionally, you can use Content Security Policy (CSP) headers on your website to restrict the loading of iFrames from untrusted sources. This can be done for all or specific pages on your website. By implementing these measures, you can help protect your device from malicious iFrames while browsing the web.
Private browsing is a feature on web browsers that allows users to wave the Internet without leaving a trace of their activity. Private browsing will enable users to browse the Internet without leaving a digital trail, but it does not provide complete anonymity. It can be beneficial for those concerned about their privacy, but it can also be a concern for those who want to monitor internet activity. Disabling private browsing in Firefox is a straightforward process by clicking on the three horizontal lines at the top right area of the browser and selecting the "Stop Private Browsing" option. To turn off permanent private browsing mode, users should go to their browser's settings and disable the setting.
Disable incognito mode in Google Chrome to control browsing behavior on a shared computer or with children. Use the "Incognito Gone" extension or the "Disable Private Browsing Firefox Add-On" easily.
Close Incognito mode to stop private browsing
In Firefox, open menu (3 horizontal lines at top right) Select SETTINGS Select PRIVACY AND SECURITY Scroll down to HISTORY Under "Firefox will" item, select USE CUSTOM SETTINGS from drop down menu Uncheck [ ] ALWAYS USE PRIVATE MODE Additionally, '''delete any shortcut that was always opening Firefox in private mode''' ...
Private browsing tabs are listed under the mask icon. To switch to the regular browsing tabs, tap the square icon. Here you can close all tabs (regular or private) as explained below, or to go back to the home screen by tapping the + button.
A private browser allows you to use a shared computer or someone else's device while preventing your passwords, search records, and browsing history from being saved on that device.
The AI systems have read, analyzed, and digested the entire collective knowledge of humanity. What happens when AI has read everything?
If you want to withdraw your Coinbase account to your PayPal account, you've come to the right place. Follow these simple steps, and you'll have your money quickly.
Don't know how to make text move in CapCut? Check out this quick and easy guide that will show you how to make your text move in CapCut in no time!


