What Happens When AI has Read Everything
The AI systems have read, analyzed, and digested the entire collective knowledge of humanity. What happens when AI has read everything?

Dns_Probe_Finished_Nxdomain is a DNS error that can prevent you from accessing a website. Several factors can cause this error, but fortunately, there are a few in the ways you can try to fix it.
The dns_probe_finished_nxdomain error can be a nuisance, and it is essential to identify the cause and then take the proper steps to fix it. First, check your internet connection; if it’s working correctly, try temporarily disabling your firewall or antivirus software to see if that resolves the issue. If not, try clearing your DNS cache by entering ipconfig /flushdns in Command Prompt.
If that doesn’t work, you can may need to switch DNS servers; this can be done by going into Network Connections in Control Panel, clicking on Properties for your current connection, selecting Internet Protocol Version 4 (TCP/IPv4), and changing the Preferred DNS server address. You may also want to ensure your system clock is correct by adjusting the date and time in Settings. If all else fails, restarting your router should do the trick. Following these simple steps should help you get rid of the dns_probe_finished_nxdomain error quickly and efficiently.
Table of contents [Show]
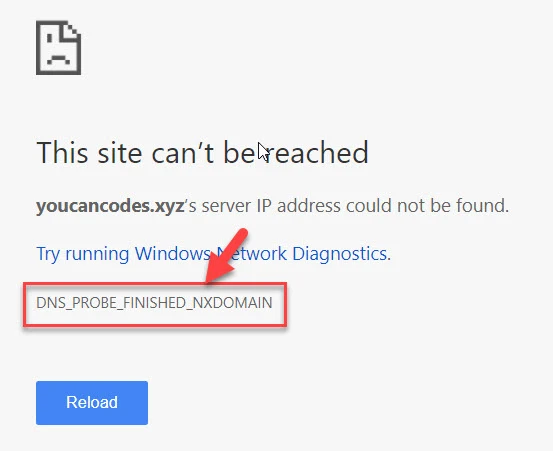
In the DNS_PROBE_FINISHED_NXDOMAIN error is an error message that appears when a user attempts to visit a website, but the DNS (Domain Name System) server cannot find the address of the website. This is typically due to an incorrect or outdated domain name being entered in the web browser. A problem with the DNS server or your internet connection can also cause it.
The error message usually appears as "This site can't be reached" and will provide additional information about what went wrong. To resolve this issue, users should check that they have entered the correct website address, then troubleshoot their ISP connection and/or DNS server. Users may need to contact their ISP for further assistance if all else fails.
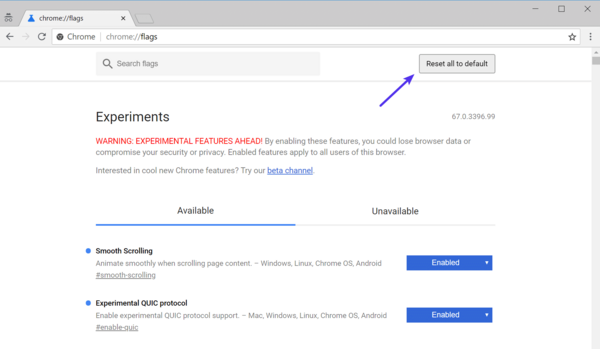
The DNS_PROBE_FINISHED_NXDOMAIN error is one is the most common errors that can occur when trying to access a website. This error usually occurs when a user tries to access a website that doesn't exist or is unavailable in the DNS server. The leading causes of this error are incorrect DNS settings, misconfigured router settings, outdated browsers, faulty network adapter settings, and malware infections.
Sometimes, it may be caused by your ISP's DNS server being unavailable or down. To fix this issue, check your internet connection and reset your router and modem if necessary. Additionally, you may need to change your DNS server settings or update your browser or operating system. In these steps do not solve the problem, you should contact your ISP for further assistance.
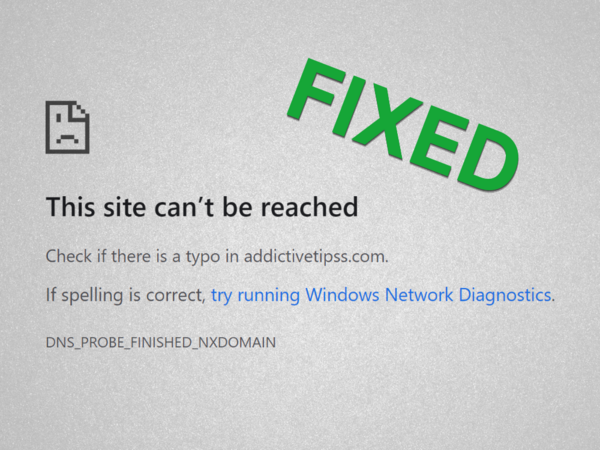
1. Restart your computer and router.
2. Clear your DNS cache by running the command "ipconfig /flushdns" in Command Prompt.
3. Check your DNS settings and make sure they are correct.
4. Change or update your DNS server address to a public DNS server such as Google's 8.8.8.8 or Cloudflare's 1.1.1.1
5. Check if there is any firewall blocking access to the website you are trying to visit and add an exception for it if necessary
6. Contact your Internet Service Provider (ISP) and ask them to check their server for any issues
7. If you are using a VPN, try disabling it and see if the issue is resolved
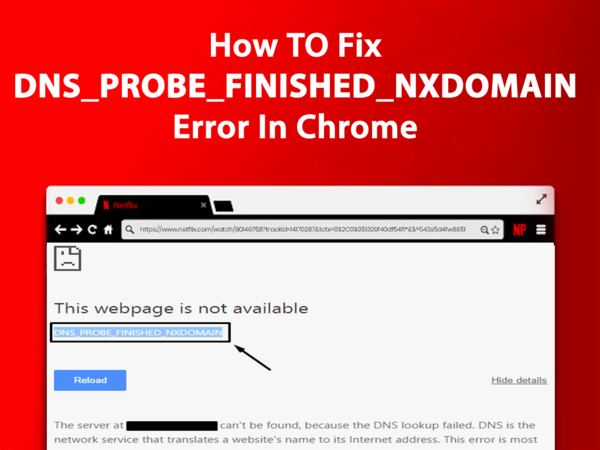
1. Check Your Internet Connection
The first step is to build sure your computer is connected to the internet. If you use a wireless connection, try switching to an ethernet cable. If you’re using an ethernet cable, try restarting your modem or router.
2. Clear Chrome’s Cache and Cookies
Open Chrome and go to chrome://settings/clearBrowserData. Select “Cookies and other site in the data” and “Cached images and files,” then clicking “Clear data.” Restart Chrome after this step is complete.
3. Change Your DNS Settings
Go to Control Panel > Network and Internet > Network Connections > Change adapter settings, then right-click on your network connection (Wi-Fi or Ethernet) and select Properties > Internet Protocol Version 4 (TCP/IPv4). Select the radio button to Use the following DNS server addresses: enter 8.8.8.8 for Preferred DNS Server and 8.8.4.4 for Alternate DNS Server, then click OK to save the changes. Restart Chrome again after this step is complete.
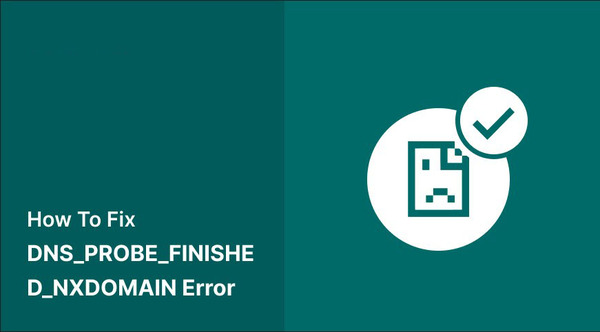
1. Check Your Internet Connection: The first step in solving this error is to check your internet connection. Ensure that your computer in the connected to the internet and that all cables are correctly connected. You can also try unplugging and re-plugging in the wires or restarting your modem or router.
2. Clear Your Browser's Cache: The next step is to clear your browser's cache and cookies. This will ensure that any corrupted data stored in the stock is removed so the browser can access new information from the web more reliably.
3. Flush Your DNS Cache: Another potential solution for fixing this error is to flush your computer's DNS cache. This can be done by running "ipconfig /flushdns" from a command prompt window in Windows or using a third-party tool such as CCleaner (which also includes other applicable features).
4. Change Your DNS Settings: If none in the above steps in work, you may need to change your computer's DNS settings. You can do in this by navigating to your Network Settings, selecting an alternate DNS server (such as Google Public DNS), and then saving the changes.
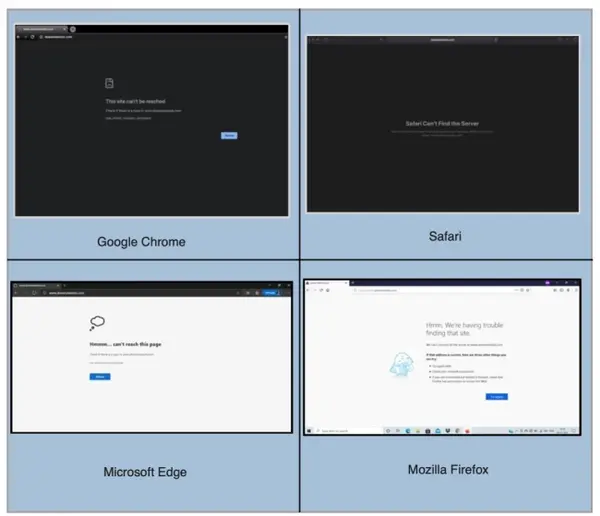
NXDOMAIN error is an acronym for Non-Existent Domain. It indicates that the domain name you are trying to reach cannot be found in the DNS records. This might happen due to misconfiguration or because the domain does not exist anymore. Different browsers display NXDOMAIN error differently;
For example, Google Chrome shows a 'DNS_PROBE_FINISHED_NXDOMAIN' error message, while Mozilla Firefox displays a 'Server Not Found' error page. Internet Explorer shows an 'Address Not Found' page and Safari displays a 'Safari can’t find the server' message when experiencing this kind of issue. In some cases, you may have to consult your internet service provider or web hosting company for assistance in resolving the issue.
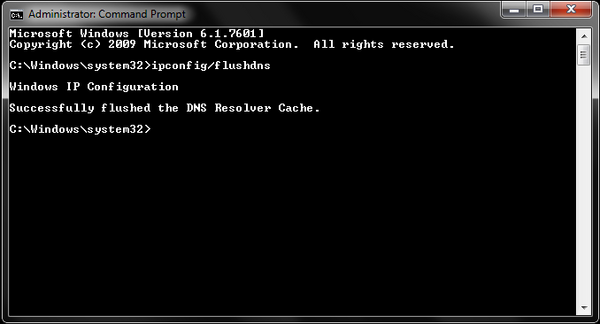
Fix 2, Clear DNS Cache, is essential in troubleshooting internet connection issues. It helps to clear out any information stored in the computer’s memory that can be interfering with the connection. The process involves flushing out the Domain Name System (DNS) cache, which stores website addresses and other related information. This can help resolve issues such as when a website isn’t loading correctly or when a user cannot access certain websites.
Clearing the DNS cache is relatively simple and only requires entering a few commands into an administrative order prompt window. To do in this, open the Start menu, type “cmd” in search box, and then press Enter. Next, type “ipconfig /flushdns” and press Enter to flush out the DNS cache. After doing this, restart your browser and check if it resolves your connection issue. If not, then you may need to try other fixes, such as resetting your router or checking for malware infections.
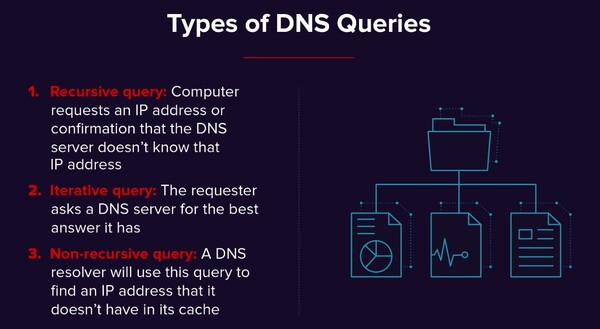
Using a different DNS server can be beneficial in many ways. It can help to improve the speed of your internet connection, as well as provide better security and privacy. By changing your DNS server, you can access websites that may be blocked by your current provider or even access websites that are unavailable in your country. Additionally,
Using a different DNS server can help protect you from malicious attacks such as phishing and malware. Furthermore, it can also help to reduce latency and improve overall performance when browsing the web. Using a different DNS server is an excellent way to enhance your online experience and keep yourself safe while browsing the web.
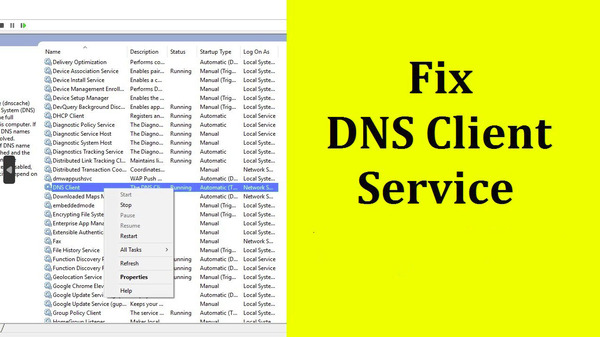
1. Open in the Run dialog box by pressing the Windows key + R.
2. Type services. MSC and press in the Enter to open the Services window.
3. Scroll down and locate the DNS Client service in the list of services.
4. Right-click on it and select Restart from the context menu to restart the service.
5. Close the Services window and check whether the error is resolved.
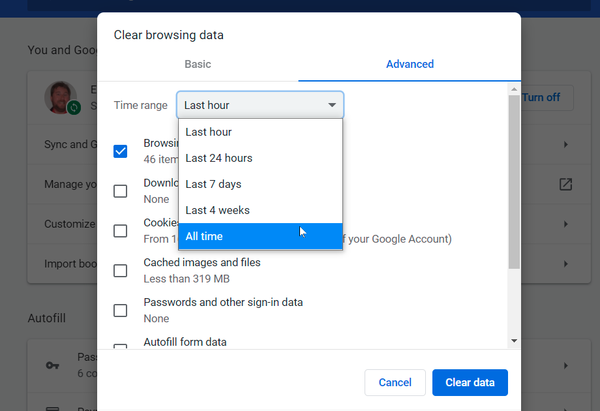
1. Open in your browser and go to the Settings or Options menu.
2. Select the Privacy, History, or Cache option.
3. Click on the Clear Cache or Clear Browsing Data button.
4. Choose which data you want to clear (e.g., cookies, cached images, and files).
5. Confirm by clicking Clear Data or OK.
The DNS_PROBE_FINISHED_NXDOMAIN error is one is the most common errors that can occur when trying to access a website. The leading causes of this error are incorrect DNS settings, misconfigured router settings, outdated browsers, and malware infections. How to fix in the Google Chrome Error DNS_PROBE_FINISHED_NXDOMAIN? It may be caused by your ISP's DNS server being unavailable or down. To fix it, you may need to check your internet connection and reset your router and modem if necessary.
NXDOMAIN error is an acronym for Non-Existent Domain. It indicates that the domain name you are trying to reach cannot be found in the DNS records. This might happen due to misconfiguration or because the domain does not exist anymore. If none of the steps above work, you may need to change your computer's DNS settings.
1. Check your internet connection: Make sure your internet connection is working correctly by restarting your router or modem and checking the status of your relationship.
2. Clear your DNS cache: Clearing the DNS cache can help resolve this issue by removing any outdated or incorrect DNS information stored on your computer.
3. Change your DNS server: Changing the DNS server you are using may also help resolve this issue, especially if you are using a public DNS service such as Google Public DNS or OpenDNS.
4. Contact your ISP: If none of the above steps have worked, then it is likely that the problem lies with your Internet Service Provider (ISP). Contacting them to see if they can resolve the issue is recommended.
1. Restart your router.
2. Flush the DNS cache on your computer.
3. Change your computer's or router's DNS server settings to use a different DNS server.
4. Check for any problems with your ISP's DNS servers.
5. Contact your ISP and ask them to help you troubleshoot the issue.
DNS (Domain Name System) is a system that translates domain names into IP addresses. If your browser says DNS failed, it means that the DNS lookup failed, and the browser could not resolve the domain name into an IP address. This could be due to a problem with your network connection or the DNS server itself.
a. Open the Control Panel and select Network and Internet.
b. Select Network and Sharing Center, then click Change adapter settings.
c. Right-click on your active network connection, then select Properties.
d. Select Internet Protocol Version 4 (TCP/IPv4) or Internet Protocol Version 6 (TCP/IPv6), then click Properties.
e. Select the following DNS server addresses option, then enter the preferred and alternate DNS server addresses provided by your ISP or network administrator.
f. Click OK to save your changes, then close all windows and restart your computer for the changes to take effect.
a. Open System Preferences from the Apple menu in the top left corner of your screen, then select Network from the View menu at the top of the window that appears.
b. Select your active network connection from the list on the left side of the window, then click Advanced in the lower right corner of that window to open a new one titled TCP/IP or IPv4, depending on which protocol you are using (IPv4 is most common).
c. Select DNS from the tabs at the top of this new window, then click + to add a new DNS server address provided by your ISP or network administrator in either Preferred or Alternate fields as appropriate for your configuration needs (you may need to remove existing entries first).
d. Click OK to save your changes, then close all windows and restart your computer for them to take effect
It makes no difference to him whether you're nervous or not. "Your Majesty, I'm a poor guy," he replied.
The AI systems have read, analyzed, and digested the entire collective knowledge of humanity. What happens when AI has read everything?
If you want to withdraw your Coinbase account to your PayPal account, you've come to the right place. Follow these simple steps, and you'll have your money quickly.
Don't know how to make text move in CapCut? Check out this quick and easy guide that will show you how to make your text move in CapCut in no time!


