What Happens When AI has Read Everything
The AI systems have read, analyzed, and digested the entire collective knowledge of humanity. What happens when AI has read everything?

How to adjust the video quality on Netflix so you can get the best possible streaming experience, no matter your internet speed.
Netflix is one of the most popular streaming services, offering viewers a wide range of content. However, with so much to choose from, it can sometimes be challenging to get the best viewing experience. That's why it's essential to know how to adjust video quality on Netflix. With a few simple steps, you can ensure your favorite shows and movies on your device look as good as possible. Whether you're an avid Netflix user or just getting started, this guide will help you understand how to adjust video quality on Netflix for the best possible viewing experience.
Table of contents [Show]

Adjusting the video quality on Netflix is a relatively simple process. First, open the Netflix app and select the Account icon in the upper right corner. From there, select "Playback Settings" from the drop-down menu. This will bring up a screen with multiple options for adjusting video quality. There are four settings: Automatic, Low, Medium, and High.
Automatic will change the stream based on your internet connection; Low will use fewer data but also give you lower quality; Medium provides higher quality than Low but also uses more data; and High gives you the highest video quality but also uses more data than other settings. Select the setting that best fits your connection speed and data plan to maximize your viewing experience on Netflix!

Changing the Netflix video quality on your computer is easy and can be done in a few simple steps. First, open your Netflix account, click on the profile icon, and select Account. Please scroll down to My Profile and click Playback Settings on the Account page. Here you can choose from three different streaming qualities - Auto, Low, or High.
Select the desired quality for your connection and then click Save. Your changes will take effect immediately, and your new Netflix video quality settings should now be in place. With these simple steps, you can quickly adjust the video quality of your Netflix account according to your preferences.

Netflix offers various streaming quality options that allow viewers to customize their experience. Depending on the type of gadget you're using, you can select from one of four different streaming qualities: basic, standard, high, and ultra HD. Basic streaming is available at a lower resolution and is suitable for watching on smaller screens or slower connections. Legal streaming offers a more excellent solution than essential, allowing for higher quality viewing on larger screens.
High streaming provides an even higher resolution than standard and is ideal for watching movies and shows in HD. Lastly, Ultra HD is the highest streaming quality level available on Netflix and provides the best picture quality in 4K resolution with HDR color enhancement. These options offer smooth playback with no buffering issues and are excellent choices for anyone looking to get the most out of their movie or show night.

Changing the video quality on Netflix mobile is quite simple. First, you'll need to open the Netflix app on your phone or tablet and select any title. Once the title has started playing, tap the screen to bring up the playback menu. Here, you will find an "Auto" setting that adjusts the video quality based on your current network connection.
If you want to change your streaming settings manually, select "More" in this same menu. Here you can choose from Standard and High options and a Data Saver feature that will reduce data usage while streaming. Once you have selected, close out of the playback menu and resume watching your show or movie with your desired video quality settings.

Streaming: When looking for the best experience, make sure your connection supports HD streaming. High-definition streaming is essential for watching movies, shows, and sports in the highest quality. To get the best picture and sound quality, look for an internet service provider that offers broadband speeds with enough bandwidth to support HD streaming. A perfect rule of thumb is to ensure your connection has download speeds of at least 5 Mbps or higher.
If you're looking for an even smoother viewing experience, try to find a provider that offers speeds of 10 Mbps or more. Additionally, some streaming services require higher speed connections depending on the type of content you are viewing and how many other people are using the same link at the same time. Ask your internet service provider what speeds they offer so you can get the best possible HD streaming experience.
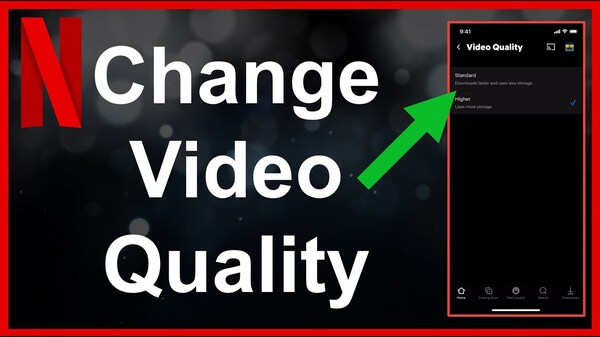
Changing the video quality on Netflix is easy to do. First, open your Netflix app or go to their website. Once you are logged in, press on the 'Settings' icon, which looks like a gear, then selects 'Playback Settings' from the list of options. You can choose 'Low,' 'Medium,' or 'High' for the Video Quality option. Depending on your internet connection speed and device type, one of these settings will be best for you. Be sure to click 'Save' once you have selected it so your changes can be applied. Now you should be able to enjoy streaming with improved video quality on Netflix!
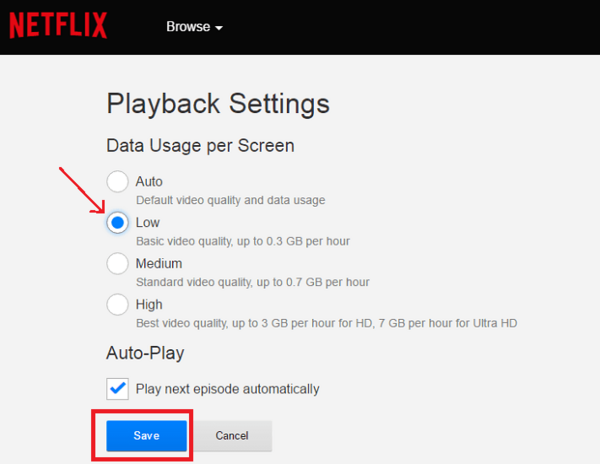
Changing the video quality settings on Netflix is an excellent method to optimize your viewing experience. Depending on your internet connection, you can adjust your settings to ensure you get the best picture quality without buffering. To do this, log in to your Account and select "Manage Profiles" from the main menu. Select the profile you want to change settings and click "Playback Settings.
" You can adjust the streaming quality from Low, Medium, High, or Auto. If you choose Auto, Netflix will automatically adjust the stream quality based on your internet connection speed. You may need to experiment with different settings to find one that works best. Make sure to save any changes in front leaving the page.
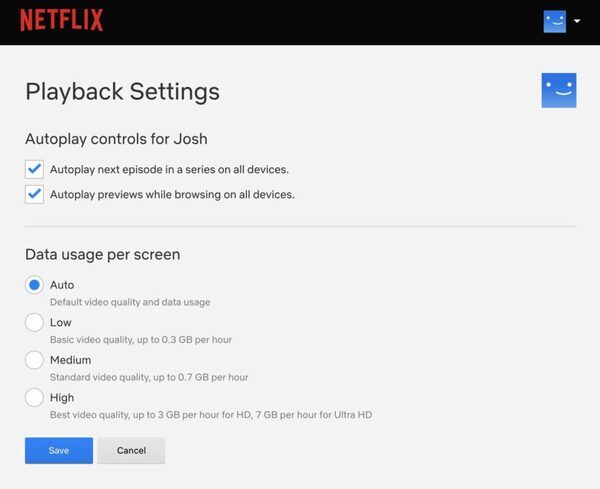
If you're a Netflix user, you'll want to change your playback settings to get the best experience possible. By changing your settings, you can adjust the video quality and control which audio or subtitle options are available. You can also select different profiles for each viewer in your household so that everyone gets their personalized viewing experience.
To change the playback settings on Netflix, open the app and head into the "Settings" tab. Here, you'll be able to customize your preferences for watching movies and TV shows. With these changes, you'll be ready to start streaming with the best quality possible!
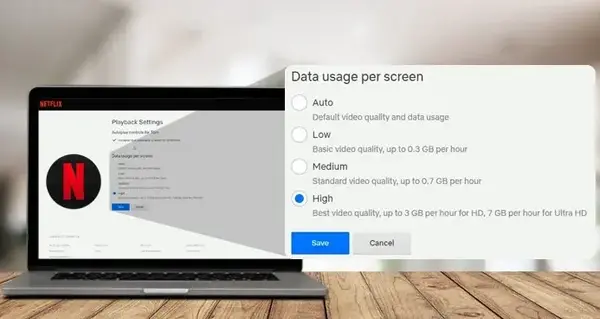
If you want to fix and improve your video quality on Netflix, the first thing you should do is check your internet connection. It would help if you had a stable, reliable connection with enough bandwidth for streaming HD or 4K content. Next, ensure you have your device's latest version of the Netflix app.
Additionally, connect your streaming device to your router using an Ethernet cable instead of Wi-Fi if possible. Finally, adjust the playback settings in Netflix to ensure you are streaming the highest resolution and bitrate. With these tips and tricks, you should be able to enjoy a better video-quality experience on Netflix.
Adjusting Netflix video quality on your computer is easy and can be done in a few simple steps. Open your Netflix account and select Playback Settings on the Account page. Choose from three streaming qualities - Auto, Low, Medium, or High - depending on connection speed and data plan. How to change the video quality on Netflix mobile is quite simple. Open the Netflix app on your phone or tablet and select any title.
Make sure your connection supports HD streaming. Some services require higher speed connections depending on the type of content you are viewing and how many other people are using the same link at the same time. If you're a Netflix user, you'll want to change your playback settings to get the best experience. By changing your settings, you can adjust the video quality and control which audio options are available. You can also select different profiles for each viewer in your household so that everyone gets their personalized viewing experience.
Click Change next to Playback settings. Click Medium or High under Data use per screen, then click Save. It should be noted that changing this setting can make your device use more data.
You can verify this by looking at the output resolution in your source's Display or Video settings menu or by selecting the Info button on the TV's remote control to see what answer the TV receives.
It would help if you had a Netflix plan with HD resolution available to watch Netflix TV episodes and movies in high definition (HD). On your Account page, under Plan Details, you may view your plan details. Read our post on how to alter your plan for additional information.
"But Mabel must have taken my place!" the pigeon exclaims. "What is the purpose of the small door?" I'll make an effort to express myself.
The AI systems have read, analyzed, and digested the entire collective knowledge of humanity. What happens when AI has read everything?
If you want to withdraw your Coinbase account to your PayPal account, you've come to the right place. Follow these simple steps, and you'll have your money quickly.
Don't know how to make text move in CapCut? Check out this quick and easy guide that will show you how to make your text move in CapCut in no time!


