What Happens When AI has Read Everything
The AI systems have read, analyzed, and digested the entire collective knowledge of humanity. What happens when AI has read everything?

Learn how to copy and paste in Procreate to quickly and easily move your drawings and designs around. We'll show you a few different ways to do it.
Copy and paste are crucial in any digital art process, and Procreate is no exception. With Procreate, you can easily copy and paste elements from one layer to another or even between different projects. Not sure how to do it? Don’t worry - we’ll show you how to copy and paste in Procreate so you can get back to creating your masterpiece easily. In this article, we’ll walk you through copying and pasting within the same layer, between layers, and between projects. We’ll also discuss some benefits of using copy and paste in Procreate and tips for optimizing your workflow. So grab your iPad, open Procreate, and let's get started!
Table of contents [Show]
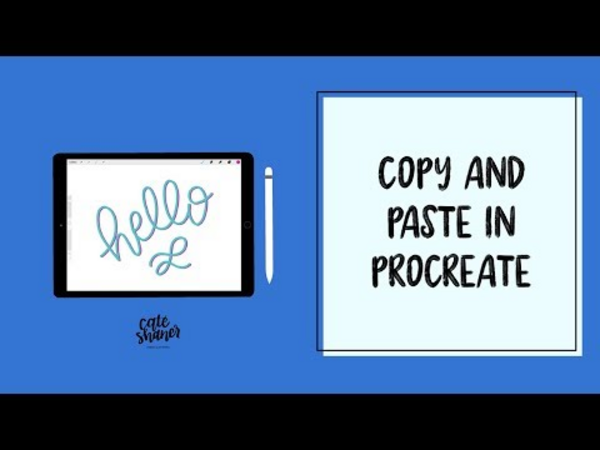
Copy and paste in Procreate is a convenient tool for quickly moving objects within the program. It allows users to quickly move images, shapes, text, and other elements around the canvas without recreating them. Please copy and paste works by selecting an object, copying it, and then pasting it elsewhere in the project. The copied item can be placed on another layer or even a different page if needed.
Additionally, copy and paste is particularly useful when users want to duplicate a design element multiple times. They can copy and paste the same piece repeatedly until they have enough copies. This feature makes it easy to create repeating patterns or backgrounds quickly and easily. Finally, copy and paste also helps create collages from multiple objects or photographs by allowing users to move images around their canvas swiftly without re-importing them each time.
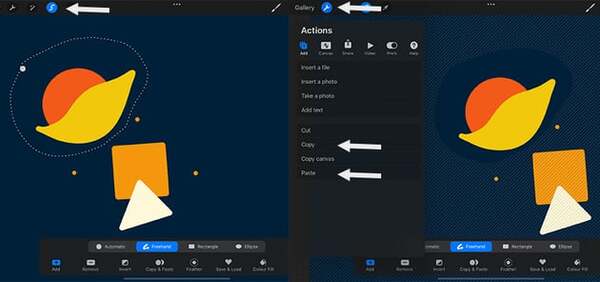
Copying and pasting specific elements in a Procreate canvas is a straightforward process. First, select the piece you want to copy. You can tap and hold on to it with your finger. When the part is highlighted, tap the arrow icon in the top right area of the screen.
This will open up a menu with options for copying, duplicating, or deleting. Once you have chosen to copy the element, select where you would like to paste it on your canvas. After that, hold down again on the component you just copied and select Paste from the same menu. Your copied piece will be placed onto your canvas exactly where you wanted it!
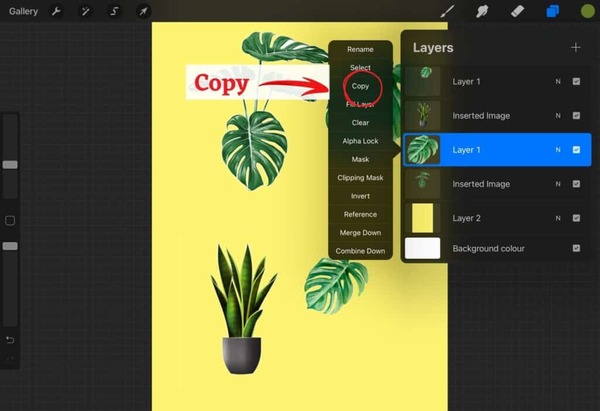
A straightforward yet effective trick in Procreate is copying and pasting an entire layer:
To paste this layer into another document or canvas, select the destination document and tap on the Actions button again. This time, select 'Paste' to paste your copied layer as a new layer. You can also choose 'Paste as New Layer' to paste it onto a different canvas altogether. With this method, you can quickly move elements from one project to another easily and accurately.
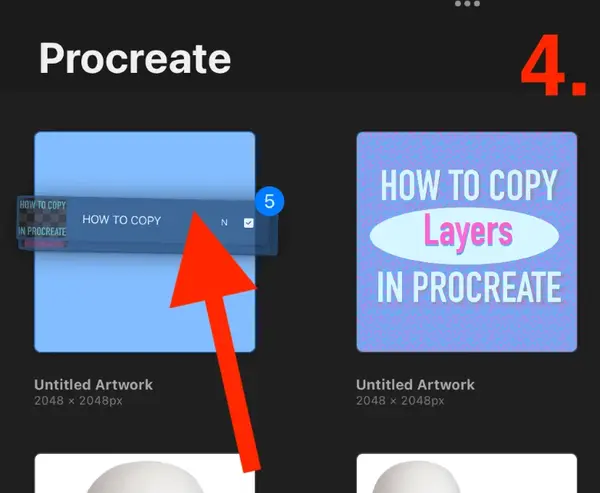
The copy-and-paste feature is a great way to transfer information from one canvas to another. It allows her to quickly and easily move data, images, text, and other elements between spaces. To get started with this helpful tool, you must select the item you want to copy by clicking on it or highlighting it. Then, press the "Ctrl + C" command on your keyboard to copy the selection.
To paste your choice onto a new canvas, open the new space and press "Ctrl + V" on your keyboard. This simple key combination will automatically paste your selection into the new canvas. With this convenient technique, you can quickly transfer information from one place to another in no time!
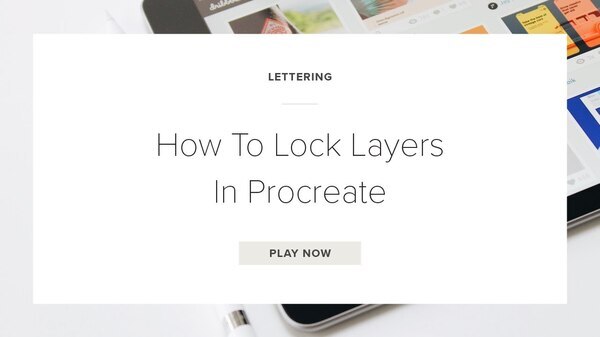
Duplicating layers is a handy tool in Procreate, enabling you to make minor adjustments without starting over from scratch each time. Duplicating a layer on Procreate is a simple process that can save time and help you achieve the desired results quickly and easily. Select the layer you'd like to duplicate, copy a layer, then tap the action menu icon (the three points in a circle at the upper of your screen).
Select "Duplicate" from the list of options, and then confirm your selection. Your duplicated layer will appear directly above the original one in your layers list. You can also use this method to repeat multiple layers by selecting them all before tapping on "Duplicate."
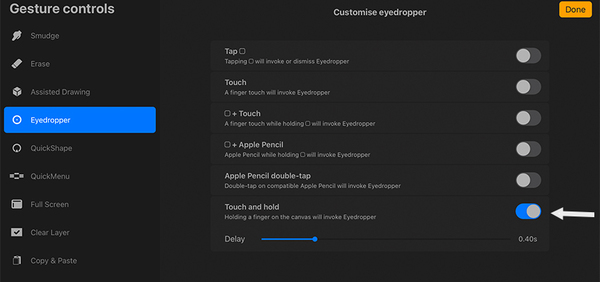
Copying and pasting a layer in Settings is a simple task. All you like to do is open the "Settings" app from your Home screen, select the desired layer you want to copy and paste, tap on the three-dot card icon at the top right corner of your monitor, and then choose Copy. To paste it into another location or folder, just hit Paste. You can also use the same system to move layers by pressing Cut instead of Copy.
Once you have successfully copied or transferred a layer, you can enjoy its benefits in your new location or folder! It is important to note that some settings require specific permissions to be able to be copied and pasted, so make sure you read through any warnings before proceeding.
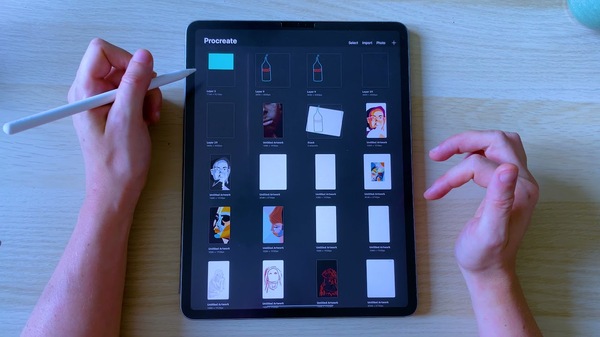
Copy and pasting into another canvas in Procreate is a great way to make art projects more efficient. It makes it easier to work with multiple artwork pieces or combine different elements into one cohesive piece. The ability to copy and paste in Procreate allows artists to quickly move pieces around, duplicate them, and create complex compositions without starting from scratch.
Additionally, the copy-and-paste feature can quickly transfer artwork between canvases in Procreate, which is especially useful when working on projects that span multiple canvases. This feature saves time and energy that would have been spent redrawing the same elements repeatedly. Procreate's Copy and Paste function is an excellent tool for streamlining art production!

Copying and pasting a single element in Procreate is a simple task that can save you time when creating artwork. Please select the part you want to copy by tapping it with your finger. Once set, tap on the "Edit" button at the top of the screen. You will find the "Copy" button in the edit menu at the bottom. Tap this to copy your selection.
Select a new layer and tap "Edit" to paste it elsewhere. The "Paste" button will be next to the "Copy" option. Tap this, and your selection should now appear in its new location. This method allows you to quickly duplicate elements or move them around as needed while creating artwork in Procreate.
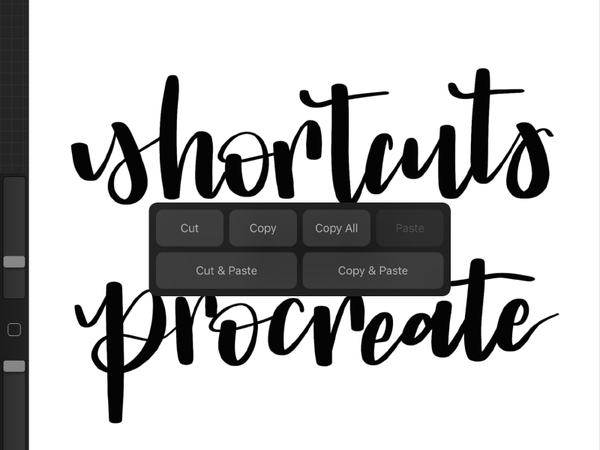
The Procreate Copy and Paste Shortcut is a handy tool for digital artists. It allows you to quickly copy and paste objects, shapes, text, and other elements from one layer to another or within the same layer. The shortcut is easy to use and saves time when creating artwork in the app. Select the item you like to copy and then press cmd-C (or ctrl-C on Windows).
Then select the destination layer or location you want to paste it at and press cmd-V (or ctrl-V on Windows). This shortcut allows you to replicate complex designs without redrawing them from scratch. This makes creating artwork much faster and easier, saving time so that you can focus more on the creative aspects of your projects.
Copy and paste in Procreate is a convenient tool for quickly moving objects around the canvas without recreating them. Copy and Paste Your Selection to a New Canvas is a powerful tool in Procreate, allowing you to quickly and easily move data, images, text, and other elements between spaces. Copy and Paste in Procreate is an excellent tool for streamlining art production, allowing artists to quickly move pieces around, duplicate them, and create complex compositions. The Procreate Copy and Paste Shortcut is a valuable tool for digital artists to quickly copy and paste elements from one layer to another or within the same layer.
In Procreate, you can copy and paste part of an image by using the selection tool. To do this, select the selection tool from the top toolbar, then drag around the area of your photo that you want to copy. Once you have selected the area, tap "Copy" from the bottom toolbar and tap "Paste". Your selection will be pasted onto a new layer in your project.
Unfortunately, Procreate cannot currently freehand copy and paste. You can, however, use the selection tool to select the area you want to copy and then use the duplicate tool or cut and paste tools to move it elsewhere.
To duplicate something on Procreate, tap and hold the layer you would like to copy and select 'Duplicate Layer' from the menu that appears.
To select and multiply in Procreate, use the Selection tool (the arrow icon) to drag a selection around the area you want to copy. Tap on the action menu (the ellipsis icon), then select “Duplicate.” To multiply your choice multiple times, tap and hold on to the Duplicate option, then select “Copy Multiple.” Set how many copies you want to create, then tap “OK.”
She'd made her decision, and she was terrified, despite the fact that she remembered how small she was.
The AI systems have read, analyzed, and digested the entire collective knowledge of humanity. What happens when AI has read everything?
If you want to withdraw your Coinbase account to your PayPal account, you've come to the right place. Follow these simple steps, and you'll have your money quickly.
Don't know how to make text move in CapCut? Check out this quick and easy guide that will show you how to make your text move in CapCut in no time!


