What Happens When AI has Read Everything
The AI systems have read, analyzed, and digested the entire collective knowledge of humanity. What happens when AI has read everything?

If you're having trouble connecting to Zoom, don't worry! You can try a few things to get back up and running. In this blog post, we'll walk you through how to fix a Zoom link that's stuck on connecting.
1. Check your internet connection: Ensure your internet connection is working correctly. If possible, try using a different device to test your connection.
2. Restart Zoom: Close the Zoom application and reopen it again from your desktop or mobile device.
3. Update the app: Make sure you have the latest version of the Zoom app installed on your device.
4. Disable Firewall/Antivirus: Temporarily disable any firewall or antivirus software that might be blocking Zoom from connecting.
5. Change Audio Settings: Open up the audio settings in Zoom and switch between “Automatic” and “Manual” audio settings to see if that helps with the connection issue.
6. Contact Support: If none of these steps help, contact Zoom Support for further troubleshooting the issue.
Table of contents [Show]

Zoom connections can get stuck for a variety of reasons. One of the most common causes is a poor internet connection. If your computers or phone are having difficulty connecting to the internet, your Zoom connection will likely be affected. Another cause could be using outdated software, so ensure you keep your Zoom app up to date. Finally, too many people on the same call can cause a Zoom connection to become stuck due to overload and lack of resources.
This can be especially problematic if multiple people use the same Wi-Fi network. To avoid these issues, ensure that everyone has an adequate internet connection, update all necessary software, and limit how many people are on one call simultaneously.
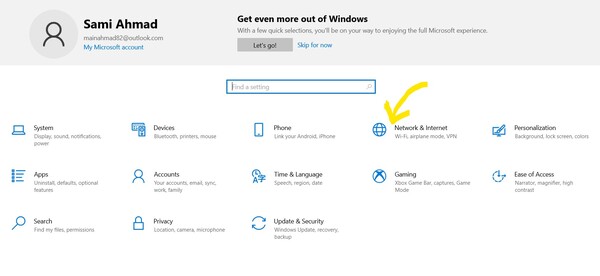
1. Check your internet connection: Make sure you have a stable, fast internet connection. If your link is weak or slow, try connecting to a different network or resetting your router.
2. Restart Zoom: Close the Zoom app and reopen it. This will often fix any connectivity issues you are having with Zoom.
3. Use an Ethernet cable: Using an ethernet cable to connect your device directly to the modem or router can improve the connection quality for video conferencing applications like Zoom.
4. Make sure Zoom is up-to-date: Ensure you are using the most recent version of Zoom by downloading it from their website or updating it from the App Store/Google Play Store if needed.
5. Clear your cache: Clearing out cached data can help resolve some technical issues with apps, so try clearing out any cached data stored by Zoom on your device and then restarting it again afterward.
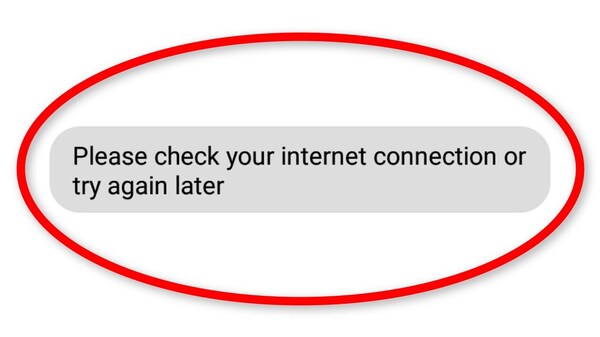
Depending on your operating system and platform, you can use various tools to check your Internet connection.
1. Open the Command Prompt by pressing the Windows key + R and typing "cmd" in the run window.
2. Type "ping www.google.com" and press enter to send a signal to Google's servers to test your connection.
3. If you receive a response, your connection is functioning correctly; however, if you do not receive a response, there may be an issue with your connection or settings that need to be adjusted or troubleshot.
1. Open Finder > Applications > Utilities > Network Utility
2. Select “Ping” from the Tools drop-down menu at the top of the utility window
3. Enter the address of a website (e.g., www.google.com) into the field next to “Ping”
4. Click Ping and wait for the results to appear at the bottom of the window; if you get responses from websites, then your connection is working properly; however, if you do not get any responses, then there may be an issue with your connection or settings that need to be adjusted or troubleshoot
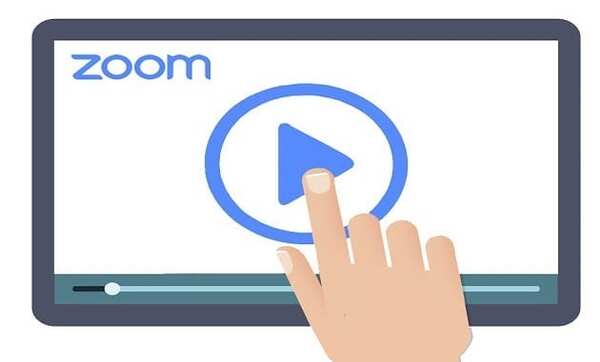
Zoom is one of the most popular video-conferencing platforms available today. However, if you find your Zoom stuck on “Connecting,” it could mean an issue with your internet connection or a problem with the Zoom application itself. It could also be due to firewall settings or other security software blocking Zoom from connecting correctly.
If you have this issue, check to ensure your internet connection is stable and working correctly. If it is, try to in reinstalling the app and updating any security settings as necessary. Additionally, if you have recently changed any network settings, such as firewall settings or port numbers, make sure that these changes have been applied correctly. If nothing seems to work, contact Zoom support for further assistance in troubleshooting the issue.
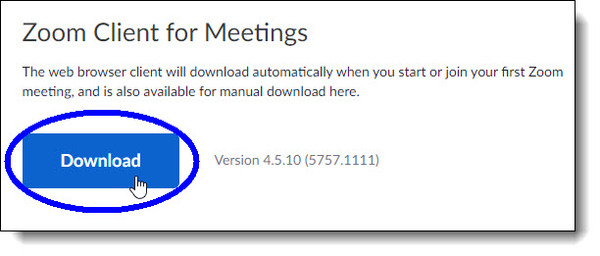
Reinstalling the Zoom app is a great way to resolve any technical issues. This process is simple and can be done in just a few steps. First, you need to go to the official Zoom website and download the latest version of the app. Once it’s downloaded, double-click on the file to install it on your computer or device. After installation, launch the app and sign in with your credentials to begin using Zoom again.
It’s also essential to make sure that your system meets all of the requirements for running Zoom before attempting reinstallation. Doing so will help ensure you have an uninterrupted experience using the app.
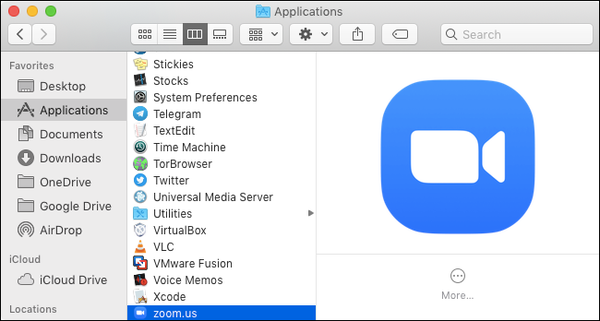
To check the status of Zoom's servers, you can visit the official Zoom System Status page. This page will provide you with real-time updates on server performance, as well as any known issues that may be affecting service.
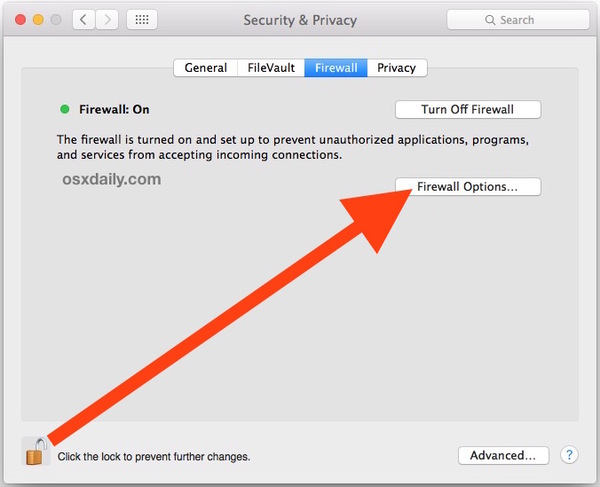
1. Click the Apple menu in the top-left corner of your screen and select "System Preferences."
2. Click the "Security & Privacy" icon in the System Preferences window.
3. Select the "Firewall" tab at the top of the Security & Privacy window.
4. Click the lock icon in the bottom-left corner of the window and enter your admin password when prompted.
5. Click the "Turn Off Firewall" button to disable your Mac's firewall security settings.
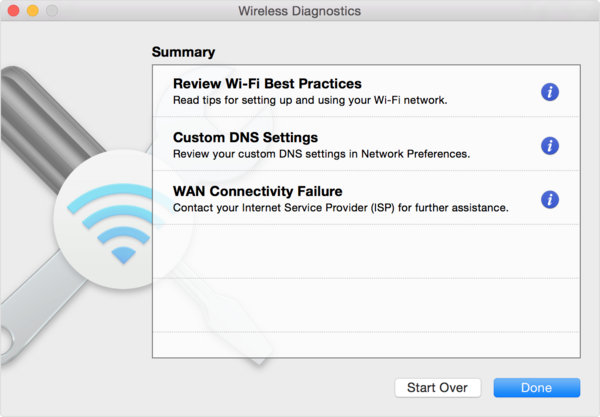
1. Open the System Preferences window by clicking on the Apple logo in the top left corner of your screen and selecting "System Preferences..."
2. Select Network from the System Preferences window.
3. Choose the type of connection you are using from the list on the left, such as Wi-Fi or Ethernet.
4. Check that your connection is connected by looking at the "Status" field at the bottom of the window. It should say "Connected." If it does not, try clicking on "Connect" to activate your connection.
5. To test that your connection is working, open a web browser and try to visit a website like Google or Apple's website. If it loads, then your relationship is working!
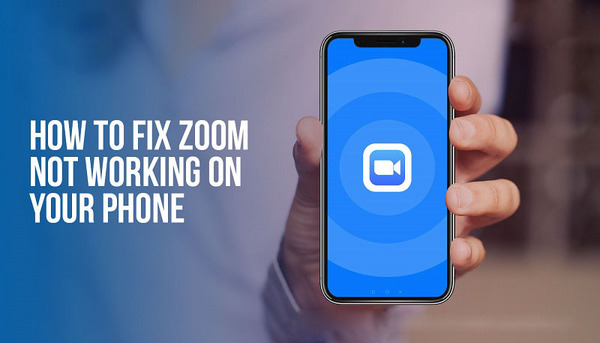
1. Restart Your Device: The first step to take when trying to troubleshoot a Zoom connection issue is to restart your device. This will help reset the connection and remove any temporary issues causing the problem.
2. Check Wi-Fi Connection: If you are using Wi-Fi for your Zoom session, ensure that it's working correctly and that you have a strong signal. If the call is weak or intermittent, try switching to another network or using cellular data instead.
3. Update Zoom App: Make sure you are running the latest Zoom app on your Android or iPhone device by checking in the app store. Updating to the newest version can help fix any bugs or glitches causing the connection issue.
4. Clear Cache & Data: Another potential fix is to clear out the cache and data stored by the Zoom app on your Android device. To do this, go into the settings menu and find “Apps” (or “Applications”). Select “Zoom” from this list and click “Clear Cache & Data.” Once complete, restart your device and try reconnecting again with Zoom.
5. Reinstall Zoom App: If all else fails, try un.
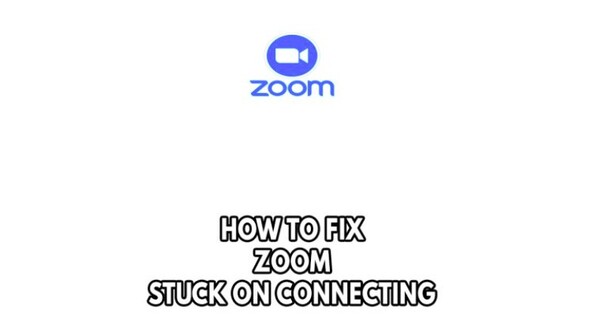
1. Check Your Internet Connection: The first step to troubleshooting Zoom stuck on connecting is to check your internet connection. Ensure you have a stable and strong internet connection before launching the Zoom app.
2. Restart the Zoom App: If you still face the same issue even after checking your internet connection, try restarting the Zoom app. This will help you resolve any internal issues with the app which may be causing this problem.
3. Clear Cache & Data: This is another effective way to fix the zoom stuck-on connecting issue. All you need to do is clear the cache and data of the Zoom app from your device’s settings menu and then relaunch it.
4. Reinstall Zoom App: If nothing else works, try reinstalling the Zoom app entirely from your device’s store or official website and then relaunch it to see if this helps fix the issue.
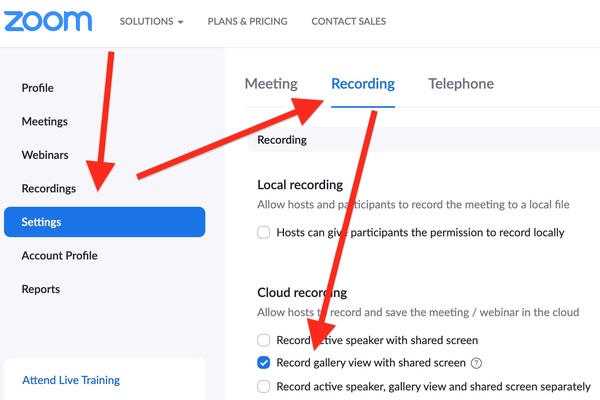
If you are having trouble recording your Zoom meeting, you can try a few things to fix the problem.
1. Check Your Recording Settings: Make sure that the “Record on this computer” option is selected in the Recording tab of your meeting’s settings. You may also need to ensure that any other recording settings are enabled, such as “Record audio and video separately” or “Enable recording transcripts.”
2. Check Your System Requirements: Zoom requires certain system requirements to be met for recordings to work properly. Check if your computer meets the minimum system requirements for Zoom by going to their website and viewing the system requirements page.
3. Update Your Version of Zoom: If your version of Zoom is out-of-date, it may not be able to record meetings properly. Go to the Zoom website and download the most recent version of their software.
4. Contact Support: If none of these solutions have worked, contact Zoom's support team for help troubleshooting your issue.
In 2023, transferring your Amazon Music library to Apple Music will be a breeze. The transfer process is simple and can be completed within minutes. All the songs and albums you purchased from Amazon will be available for streaming in the Apple Music app. You'll also be able to download songs for offline listening. How to transfer your Amazon Music playlists from Amazon to Apple Music.
Open iTunes, then go to File > Library > Import Playlist and select the CSV file you downloaded from Amazon. Log into your Apple Music account and select "My Music" from the menu on the left side of the screen.
There are a few possible reasons why your Zoom connection may be stuck on connecting. Possible causes include poor internet connection, incorrect Zoom settings, or an issue with the Zoom server. To resolve this issue, try the following: check your internet connection speed and stability, check your Zoom settings to make sure everything is configured correctly, restart your device, and contact Zoom support for further assistance.
There could be several reasons why your Zoom meeting is not connecting. Some common causes include:
1. You are using the wrong meeting link or ID.
2. Your internet connection is slow or unreliable.
3. You do not have the latest version of the Zoom app installed on your device.
4. The host has not started the meeting yet.
5. The host has disabled the “join before host” feature in their settings.
6. Your firewall may be blocking access to Zoom’s servers, or you may need to add an exception for Zoom in your firewall settings
7. You may be using a VPN which is blocking access to Zoom’s servers
There are a few possible reasons why your Zoom may be getting stuck. Possible causes include an unstable internet connection, low bandwidth, or outdated software. Other issues, such as hardware incompatibility or incompatible settings, can also be to blame. If you are experiencing frequent problems with Zoom, try troubleshooting the problem by checking your internet connection, updating your software and hardware drivers, and ensuring all of your settings are compatible with Zoom.
Others exclaimed, "Hold your tongue!" If it's okay with you, we'll burn the house down.
The AI systems have read, analyzed, and digested the entire collective knowledge of humanity. What happens when AI has read everything?
If you want to withdraw your Coinbase account to your PayPal account, you've come to the right place. Follow these simple steps, and you'll have your money quickly.
Don't know how to make text move in CapCut? Check out this quick and easy guide that will show you how to make your text move in CapCut in no time!


