What Happens When AI has Read Everything
The AI systems have read, analyzed, and digested the entire collective knowledge of humanity. What happens when AI has read everything?

How to Put 2 Pictures Side by Side - Have you ever wanted to put two pictures side-by-side in a document or blog post, but couldn’t figure out how?
Putting two pictures side by side is a simple task that can be done in a few steps. You must open a photo-editing program such as Adobe Photoshop or GIMP. Once the software is installed, open both images you wish to combine. Next, select and drag one of the images over to the other file. Then, use in the Move Tool to adjust their alignment and position them side by side. Finally, you can use additional tools like cropping or resizing if desired before saving your resulting image. This technique allows you to create unique collages of multiple prints or compare two separate photos without switching back and forth between windows.
Table of contents [Show]

For this project, I have chosen two images. The first is a picture of a beach, and the second is a picture of the sky. Both photos have a lot of blue, which will help create an exciting effect when blended.
Step 2: Open Your Images in Photoshop
Open both your images in Adobe Photoshop. Make sure that you are working with the same size canvas for both images so that they blend together seamlessly.
Step 3: Add a Layer Mask to Your Beach Image
Select the beach image layer and click on the “Add Layer Mask” icon at in the bottom of the Layers panel. This will allow us to blend our two images without permanently changing either one.
Step 4: Paint on Your Layer Mask
With your layer mask selected, use a black brush to paint away parts of the beach image where you want to reveal parts of your sky image underneath. Keep experimenting with different brush sizes and opacities until you achieve the look you are
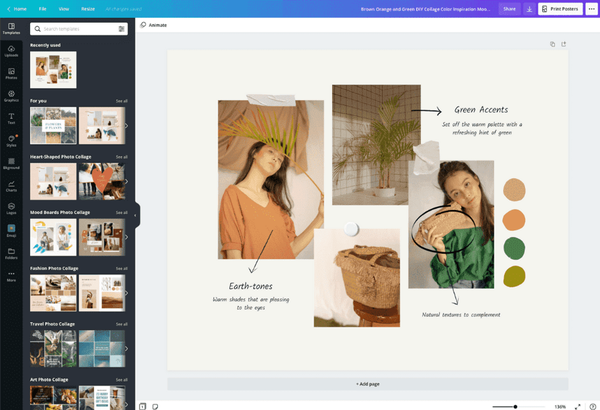
For this collage I chose a simple 3x3 grid layout, as it provides enough space for the nine images I plan to include. This will also allow me to create a balanced composition and focus on the theme of my collage.

Once you’ve chosen your template, it’s time to start adding images to your collage. Click the “Upload Images” button and select in the photos you desire to use in your from your computer. You can upload up to nine images at once.
If you desire to rearrange the order of your photos, simply click and drag them around the canvas until they are in the position you desire. You can also resize and crop your images by dragging their corners or sides.
Once your images have been added to the collage, it’s time to start customizing it. Click on any of the options in the left-hand menu bar such as “Backgrounds & Overlays” or “Text & Graphics” to add different elements to your design.
You can also adjust things like font size, color, and opacity using the sliders beneath each element you add. When you’re happy with
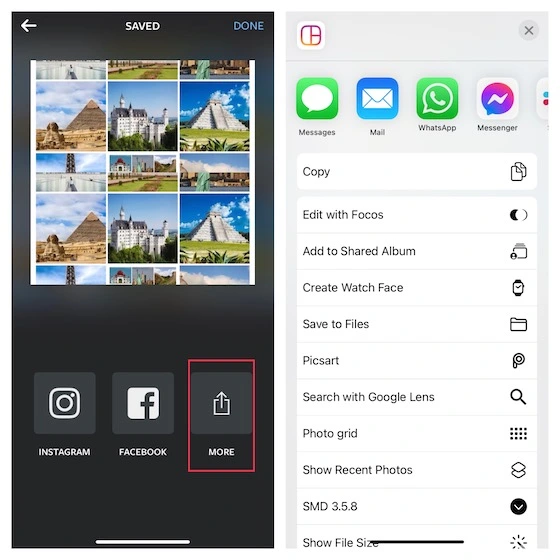
When you’re finished creating your collage, you can save it in a variety of formats. You can save it as in image file (such as JPEG or PNG), as a PDF, or even as a web page. Once you’ve saved your collage, you can share it with others by uploading it to social media sites like Facebook, Twitter, and Instagram. You can also email the collage to friends and family or print it out and hang it on your wall!
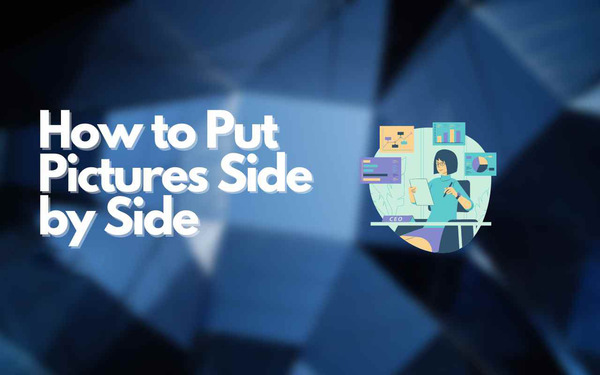
1. Open your picture-editing software of choice, such as Adobe Photoshop, GIMP or Paint.NET.
2. Import the first image from your computer by selecting "File" and then "Open."
3. Select the second image by clicking on its file name in the file browser window and pressing "Enter" or "Open."
4. Click and drag the first image to one side of your canvas, leaving enough space for the second image to fit beside it. If you need more room on the canvas, select "Image" and then "Canvas Size" to increase its dimensions.
5. Click and drag the second image into place beside the first one. If necessary, adjust its size by selecting "Edit" followed by "Transform," then selecting one of the available options (e.g., Scale).
6. When both images are in position, click on either one of them and press Ctrl + A to select both of them at once. Then click

1. Open the Google Photos app and select the photos you desire to put side by side.
2. Tap the “+” icon in the top right corner of the app.
3. Select “Create a Collage” from the list of options.
4. Drag each photo into its own slot on the collage template and adjust as needed until both photos are placed side by side.
5. When you’re finished, tap “Done” and then select “Save” to create your collage.
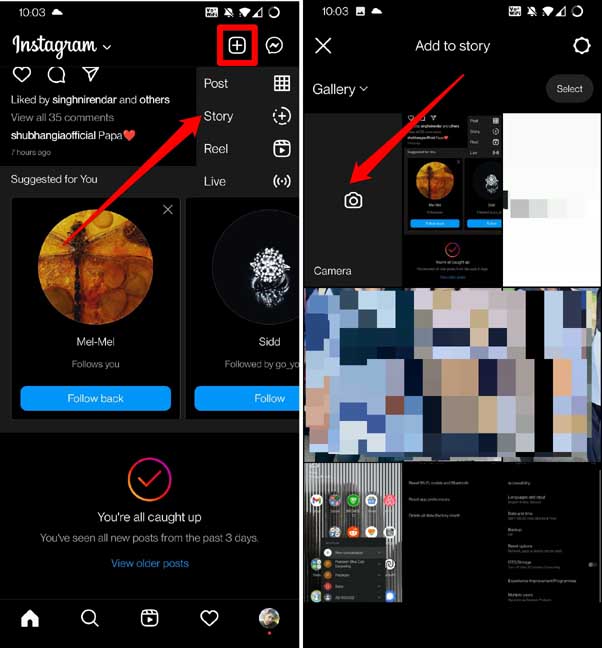
1. Open your photo gallery on your Android device and select the two photos you want to display side by side.
2. Tap and hold one of the photos until a menu appears. Select “Copy” from the menu.
3. Tap and hold the other photo until a menu appears, then select “Paste” from the menu.
4. The two photos will then appear side by side in a single image file. You can resize or rotate them as desired using the tools available in your photo gallery app.
5. When you are happy with how they look, tap the save icon to save the image file to your device’s storage or share it with in another app such as Twitter, Facebook, or Instagram.
Putting two pictures side by side is a simple task that can be done in a few steps. You must open a photo-editing program such as Adobe Photoshop or GIMP. This technique allows you to create unique collages of multiple prints or compare two separate photos. Choose a simple 3x3 grid layout and nine images to include in your collage. Click on any of the options in the left-hand menu bar such as "Backgrounds & Overlays" or "Text & Graphics" to add different elements to your design. You can save it as in image file (JPG or PNG), PDF, or web page.
There are several ways to put two pictures together. You can use photo editing software like Adobe Photoshop or GIMP to combine the images, or you can use a photo collage app like Pic Collage or Photo Grid. Alternatively, you can also print out both pictures and use glue or tape to stick them together.
You can use a wide variety of apps to put two pictures in together on your iPhone. Some popular apps are PicStitch, PhotoGrid, and Photoshop Express. All of these apps allow you to select multiple photos from your Camera Roll and arrange them into one image. You can also add text, frames, and stickers to the final image before saving it to your Camera Roll.
There are a few ways you can combine two pictures on your phone. Depending in the type of device you have, and what apps or tools you have installed, there are several options. Some popular methods include using an app such as Pic Stitch, Photo Grid or PicsArt, using the collage feature in your photo gallery app, or using a third-party photo editing app like Adobe Photoshop Express.
Unfortunately, Instagram does not currently have a feature that allows you to post two pictures side by side. However, there are a couple of workarounds you can use to make it look like the photos are side by side.
1. Create a collage using an app: You can use a third-party app such as PicCollage or Adobe Spark Post to combine multiple images into one post. This will allow you to have two (or more) photos appear in the same post, without having to upload them separately.
2. Use photo editing software: Another option is to edit in your photos using photo editing software such as Photoshop or GIMP, and then upload the combined image as one post on Instagram. This will give you in the most control over how your images look when they’re posted on Instagram.
The fight began much sooner than she anticipated after catching and returning the flamingo.
The AI systems have read, analyzed, and digested the entire collective knowledge of humanity. What happens when AI has read everything?
If you want to withdraw your Coinbase account to your PayPal account, you've come to the right place. Follow these simple steps, and you'll have your money quickly.
Don't know how to make text move in CapCut? Check out this quick and easy guide that will show you how to make your text move in CapCut in no time!


