What Happens When AI has Read Everything
The AI systems have read, analyzed, and digested the entire collective knowledge of humanity. What happens when AI has read everything?

There are many ways to record your iPhone screen. You can use a web-based recording service like Screencast-O-Matic or QuickTime Player, which is built into your iPhone. You can also use third-party apps like Reflector or AirShou. Here's a step-by-step guide on how to screen Record in your iPhone 7.
Screen recording on your iPhone 7 may seem complicated or intimidating. Still, it's an accessible and helpful feature if you ever need to record what's happening on your screen for whatever reason. You can capture videos of games, web pages, or whatever else you have running on your iPhone without the hassle of downloading another screen recording app. How to screen Record on an iPhone 7 is shown here.
Table of contents [Show]
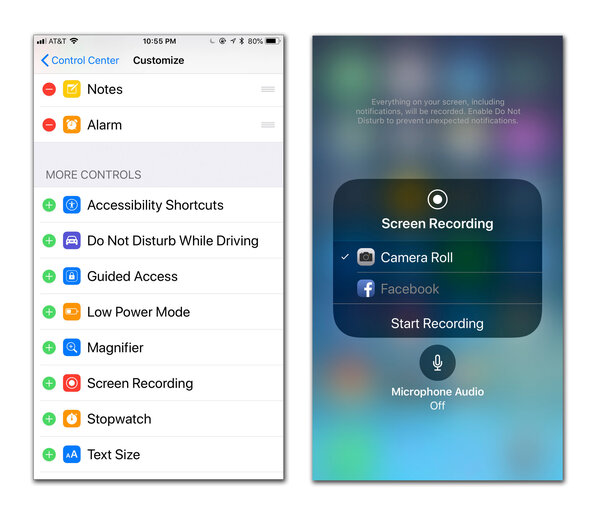
You can data the screen of your iPhone 7 or later model using the built-in Screen Recording tool. Follow the steps below to learn how:
1. Update your iPhone to iOS 11 or later.
2. Swiping up from the bottom of your screen will bring up Control Center.
3. Tap the Screen Recording button.
4. A 3-second countdown will begin, giving you time to position your iPhone before recording begins.
5. To stop recording, open Control inside and tap the Screen Recording button again, or press and hold it and then tap Stop when prompted.
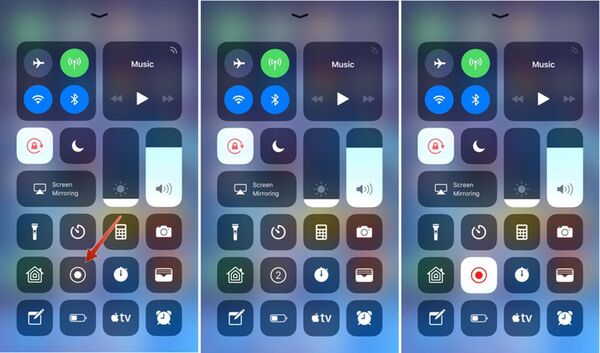
You can screen Record in your iPhone 7 using the instructions in this post. We will also provide pointers and advice on how to make the most of this feature.
Screen recording is a great way to share something you are doing on your iPhone 7 with others. Whether you are showing off a new game you are playing or sharing a tutorial on how to do something; screen recording is a quick and easy way to do it.
To screen Record on your iPhone 7, you must install iOS 11 or later. Once iOS 11, open the Control Center by swiping it up from the bottom of your screen. You will see the screen recording icon in the upper right-hand corner. Tap on this icon to start recording.
You will see a countdown before your recording starts, so be prepared before hitting the record button. Once you start recording, everything that is happening on your screen will be registered. This includes anything that is playing in any apps, as well as any sounds that are coming from your phone.
If you desire to record your voice with the screen recording, tap on the microphone icon next to the record button in Control Center before starting your recording. This will turn on the microphone and allow you to add commentary to your screen recording as it happens.
When you are finished recording, tap on the stop button in Control Center, or simply swipe down from the tip of the screen to bring down the Notifications panel and tap on Stop Recording. Your recorded video will automatically be saved in your Photos app.
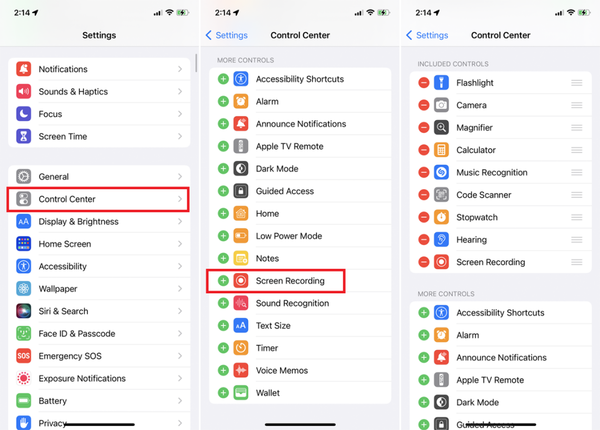
With iOS 11, Apple finally allowed users to record their iPhone screens natively. This guide will show you how to screen Record in your iPhone 7.
Screen recording can be a great way to capture what's happening on your iPhone screen, whether you want to save a game recording or create a tutorial video. The process is straightforward, and it only takes a few taps.
First, make sure your iPhone 7 is running the most recent iOS version. Go to Settings > General > Software Update to accomplish this. Tap Download and Install to install any updates that are available.
Once you have updated iOS 11, go to Settings > Control Center > Customize Controls. Scroll down and tap the + button next to Screen Recording.
Now that screen recording has been added to the Control Center, open Control inside by swiping up from the bottom of your iPhone 7's screen. Tap the Screen Recording button and then tap Start Recording.
To stop recording, open Control Center again and tap the Stop Recording button. Your recording will be saved automatically in the Photos app.
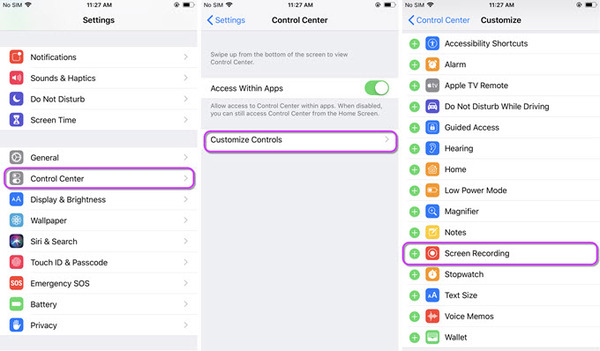
If you want to know how to screen Record on iPhone 7, you have come to the right place. You may learn how to use this feature by reading this article.
Screen recording is a great way to capture what is happening on your iPhone's display. It can create tutorials, capture gaming footage, or record conversations.
To start screen recording on your iPhone 7, you must open the Control Center. Swipe up from the base of your device's display to do this.
Once the Control Center is open, tap on the "Screen Record" button. A countdown will begin, and your recording will start once it reaches zero.
To stop screen recording on your iPhone 7, click on the red bar at the tip of your device's display.
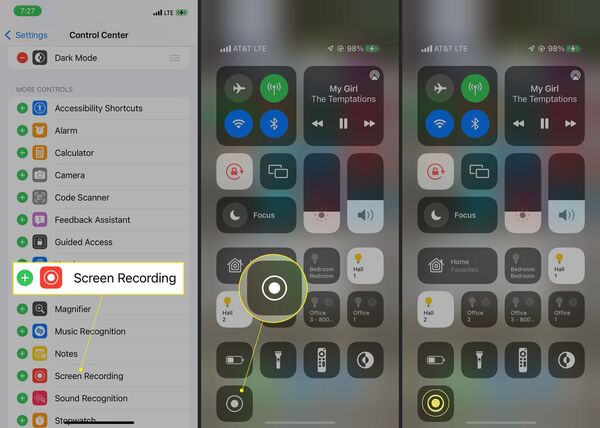
You can record your iPhone screen with the built-in Screen Recording tool. To access it, add the Screen Recording shortcut to Control Center. You can start and stop recording using the respective buttons or triple-clicking the home button and accessing the quick menu.
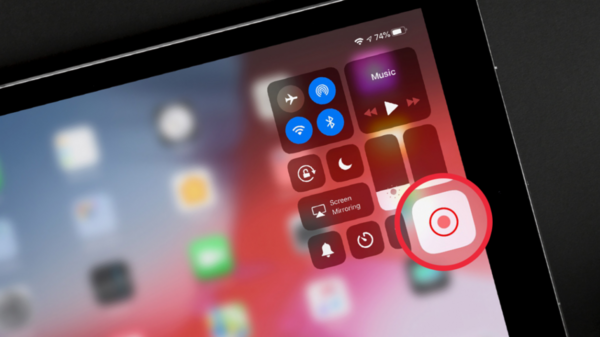
Most people know how to take a screenshot on their iPhone 7 – simply pressing the power and home buttons simultaneously. But did you know that there's an advanced way to screen Record on your iPhone 7? Here's our guide on how to do it.
1) Update your iPhone 7 to iOS 11
2) Connect your iPhone 7 to a power source
3) Press and hold the power base and the volume up buttons simultaneously
4) After 3 seconds, release the power button but keep clicking the volume up button
5) A Screen Recording popup will appear – tap Start Recording
6) To stop recording, again, simultaneously press and hold the volume up and power buttons.

How to screen Record on iPhone 7 – The ultimate resource
We all know how to important it is to record our screen on iPhone 7. This can be very helpful, especially when you want to show someone a tutorial or a game walkthrough. This article will show you different screen recording methods on your iPhone 7.

Here's how to screen Record on iPhone 7 – the last word on the matter. Get it done in just a few steps!
We hope this adviser has helped you understand how to screen Record on your iPhone. With a part of practice, you will be up to capturing anything that is happening on your screen with ease.
Click on the Add button next to Screen Recording after going to Settings > Control Center. in your iPhone or iPad, launch Control Center, and then wait for the three-second countdown. To record your screen, exit Control Center.
Others exclaimed, "Hold your tongue!" If it's okay with you, we'll burn the house down.
The AI systems have read, analyzed, and digested the entire collective knowledge of humanity. What happens when AI has read everything?
If you want to withdraw your Coinbase account to your PayPal account, you've come to the right place. Follow these simple steps, and you'll have your money quickly.
Don't know how to make text move in CapCut? Check out this quick and easy guide that will show you how to make your text move in CapCut in no time!


